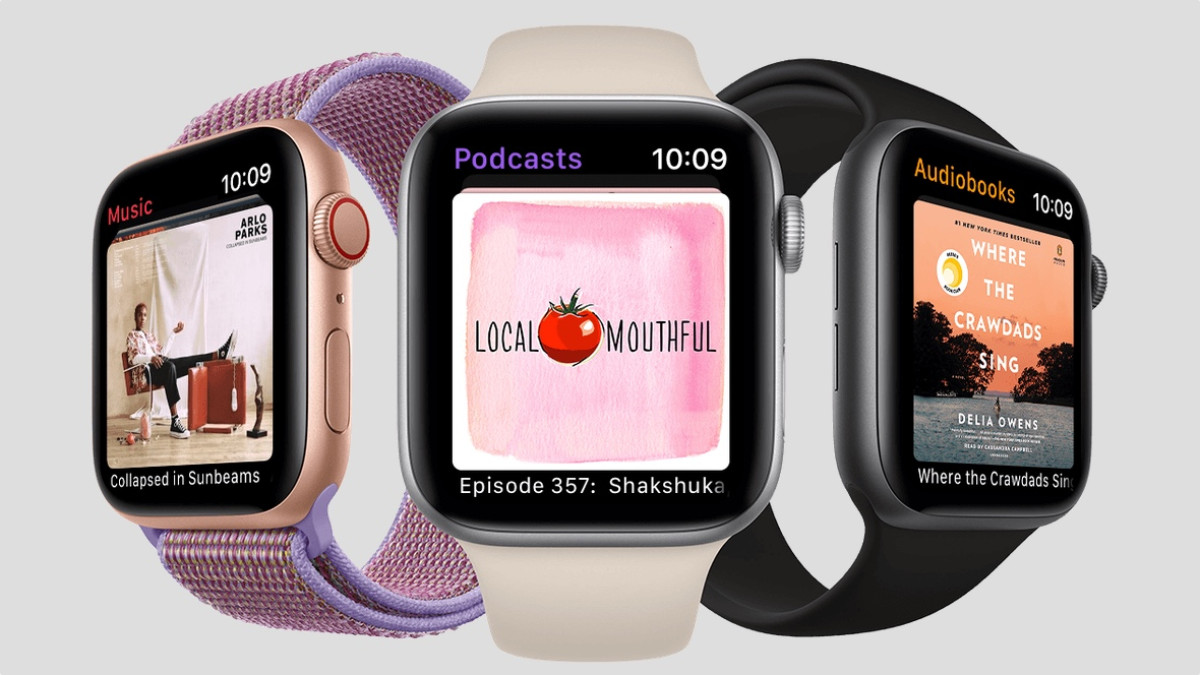
The Apple Watch has the power to play music directly from the wrist to a pair of Bluetooth headphones, no matter whether you're an Apple Music or Spotify subscriber.
However, with the option to play music while connected or offline, there are actually quite a few steps in getting music to play on the Apple Watch.
For those with a collection of iTunes tracks, you can sync playlists across with ease, but you're better served with a streaming service, as you're able to access playlists in just a couple of minutes.
If you've just picked up an Apple Watch and trying to get to grips with how to put music on your Apple Watch, here are all the details you need to put music on your Apple Watch, including instructions for adding music, connecting headphones and which Apple Watch models let you stream music offline.
How to download Apple Music tracks on Apple Watch
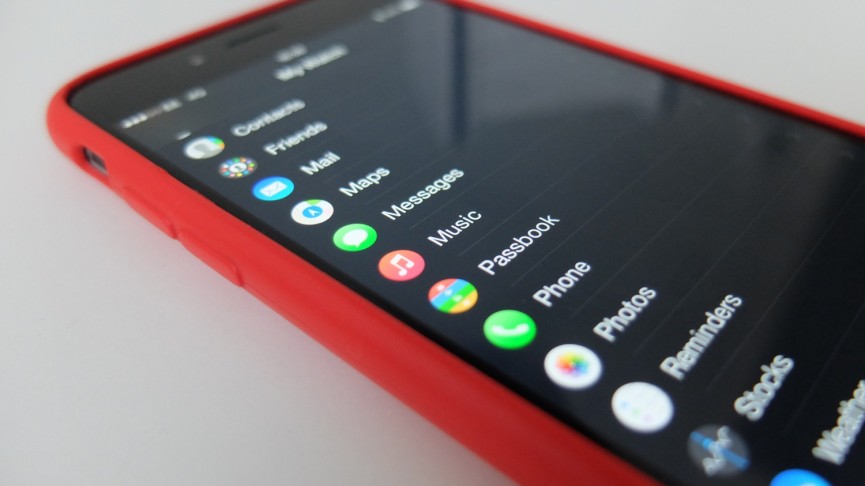
1. Open Apple Music on iPhone
To get started, fire up the Apple Music app on your iPhone.
We won't go through the ins and outs of the app here, but you can search the library of over 50 million tracks and curated playlists. If you don't have a subscription to Apple Music, you can still use good old MP3s, but make sure they appear in the Music app through iTunes.
2. Open the Watch app on iPhone
Go to the Apple Watch app on your iPhone, tap My Watch and then scroll down to the Music tab.
Tap 'Add music' and you'll be whisked off to Apple Music – and from here you can choose to browse by artists, albums, genres or playlists. Music used to have to be part of a playlist, but now you can add what you want. Just browse, and tap to add.
3. Transfer music to Apple Watch
At one time, music could only be transferred when the Apple Watch was on its charging cradle. Providing you have watchOS 9.1 or newer on your Apple Watch, however, this is no longer a requirement.
You do still need to make sure that Bluetooth is turned on on your iPhone during this time, though.
Once that's sorted, follow these steps:
1. Open the Apple Watch app on your iPhone and tap 'My Watch'.
2. Go to Music and tap 'Add Music'.
3. Search the music you want to sync and tap the plus symbol next to the music you want to sync.
The playlist will be marked 'updating' until it's completed, after which it will say 'synced'. You can add multiple playlists if you want, but, when you run out of space, they'll stop being added.
This process uses the device's internal storage in order to allow you to play tracks without the help of your phone, but you can also play music on the Apple Watch another way, found below.
Streaming music directly from the Apple Watch
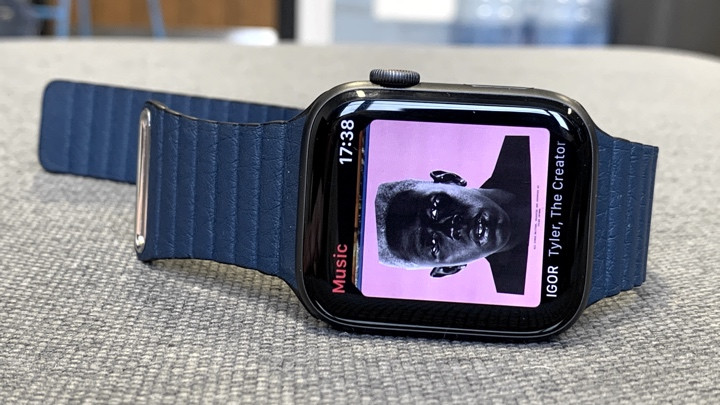
The steps above show you how to download music onto the Apple Watch, but it's also possible to skip this step and stream music independently from your iPhone.
Here's what you need to stream music on your Apple Watch without an iPhone:
- A Wi-Fi and Cellular edition of any Apple Watch newer than the Series 3, an active data allowance and an Apple Music or Spotify Premium subscription (which will let you begin streaming music on your watch)
How does this actually work in practice, though?
Well, providing your Apple Watch meets the criteria above, and you've obviously got some kind of cellular connection, you'll be able to tap into the Apple Music app when away from your iPhone.
The Music app obviously isn't as rich as the iPhone or Mac equivalent, but you should be able to stream recently played tracks, playlists and more directly from the watch.
It's a great way to access your tunes without downloading it all and using up the internal storage - just watch out for your data usage.
How to use Spotify on the Apple Watch

We have an in-depth guide on how to use Spotify on Apple Watch, but we'll recap how to get started and download music here for those subscribed to the service.
Install the Apple Watch Spotify app
Working for both Spotify Free and Spotify Premium users, you'll need to first make sure that you have the Spotify smartphone app installed and that you're signed in.
Go to the Watch app on your iPhone, search the App Store tab for 'Spotify', install it and then open it on your Apple Watch.
How to download Spotify music to Apple Watch
Spotify also offers the ability to sync audio from the streaming service to your Watch, meaning you can listen without an internet connection.
However, here are the steps you need to download Spotify music to the Apple Watch:
1. In the iOS Spotify app, find a playlist or album you want to download, hit the menu button and choose 'Download to Apple Watch'.
2. In the Spotify Apple Watch app, swipe right to locate the 'Downloads' folder.
3. When you find what you want to download, press the three dots on the screen (...) and you'll be given the option to download to Apple Watch.
4. You'll be able to identify downloaded playlists as there will be a green arrow to indicate they are now successfully on your Apple Watch.
How to connect headphones to the Apple Watch

When connecting some headphones to your Apple Watch, follow these steps to pair them correctly:
1. Put your headphones in pairing mode
This could be holding the pairing button, as with Apple's AirPods, although the Apple Watch should detect these automatically. Repeat whatever method your manufacturer of choice has given to initiate pairing mode on its headphones.
2. Go to Bluetooth settings on your Apple Watch
Tap the settings gear app icon on your Apple Watch, and then tap the 'Bluetooth' option to see the available devices.
3. Select your headphones and wait for them to pair
Tap on the headphones you'd like to pair, which should appear in due course. From this point onwards, your Apple Watch should detect the headphones and pair with them when they're turned on and in range.
If music starts pumping out of your iPhone, instead, you'll need to force the issue by pressing and holding on the watch screen and choosing Bluetooth playback to send it to your headphones.
How to remove music from Apple Watch
When you get bored of playlists or albums you've piled on, it's pretty straightforward to get that music off to make room for something new.
This is how you remove music from your Apple Watch if it's been added from Apple Music:
1. First, go to the Apple Watch app on your iPhone.
2. Select 'My Watch', go to 'Music' and then tap 'Edit'.
3. Look for the red minus sign next to the playlists and albums you want to remove and tap to delete.
How we test
