
Changing the watch face on your Wear OS smartwatch is an essential skill to have under your belt.
Luckily, doing so is very simple - whether you own a device running on Wear OS 3 or Wear OS 4 software.
Below, we've covered the steps required to change and edit your watch's home screen, as well as explained how you can add and remove options from the list of downloads.
How to change the watch face on Wear OS
You may want to change your watch face to better view daily activity goals, add more widgets, or simply mix up the background colors. Whatever reason you have, you can do so by following these steps:
1. From your watch, wake the screen and start from the watch face.
2. Tap and hold the screen until the display zooms out and provides a list of options to swipe through.
3. Swipe left or right to view previews of each watch face in your carousel, then tap on the one you like to confirm your choice.
Adding watch faces on Wear OS
Wareable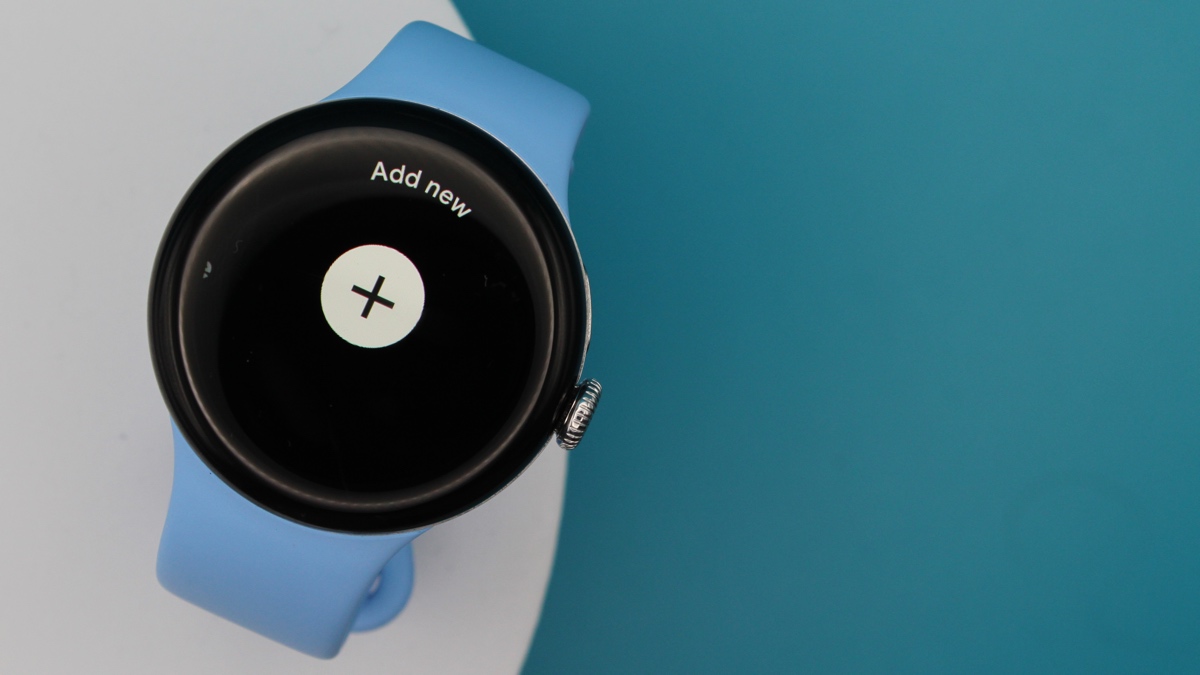
You can add or remove watch faces on Wear OS at any time. Below, we've covered the steps required to do so from the watch itself, though it's also possible from the companion app on your phone.
1. Start from your smartwatch home screen.
2. Tap and hold the screen to bring up the carousel of your downloaded watch faces.
3. Swipe left on the screen until you reach the end and see an option to 'Add new'.
4. You'll then progress to a list of new watch faces - tap on the one you like to add to your collection.
Tip: You can remove Wear OS watch faces by swiping up on a watch face when in the preview carousel.
Edit watch faces on Wear OS
Wareable
Editing your watch face allows you to customize widgets, colors, and more. These steps get you to the editing screen for each watch face you have already downloaded.
1. Start from your smartwatch home screen.
2. Tap and hold the screen to bring up the carousel of your downloaded watch faces.
3. When hovering over the watch face you want to edit, tap the pencil icon.
4. From here, if your watch face has the option, swipe left and right to adjust different types of settings (complications, colors, seconds/bold text). Editing the colors requires you to use the digital crown to cycle through options, while complications require tapping on the faint outline previewed on the watch face.
5. Once you're happy with your adjustments, push in the digital crown to save the watch face and return to the home screen.
How we test
