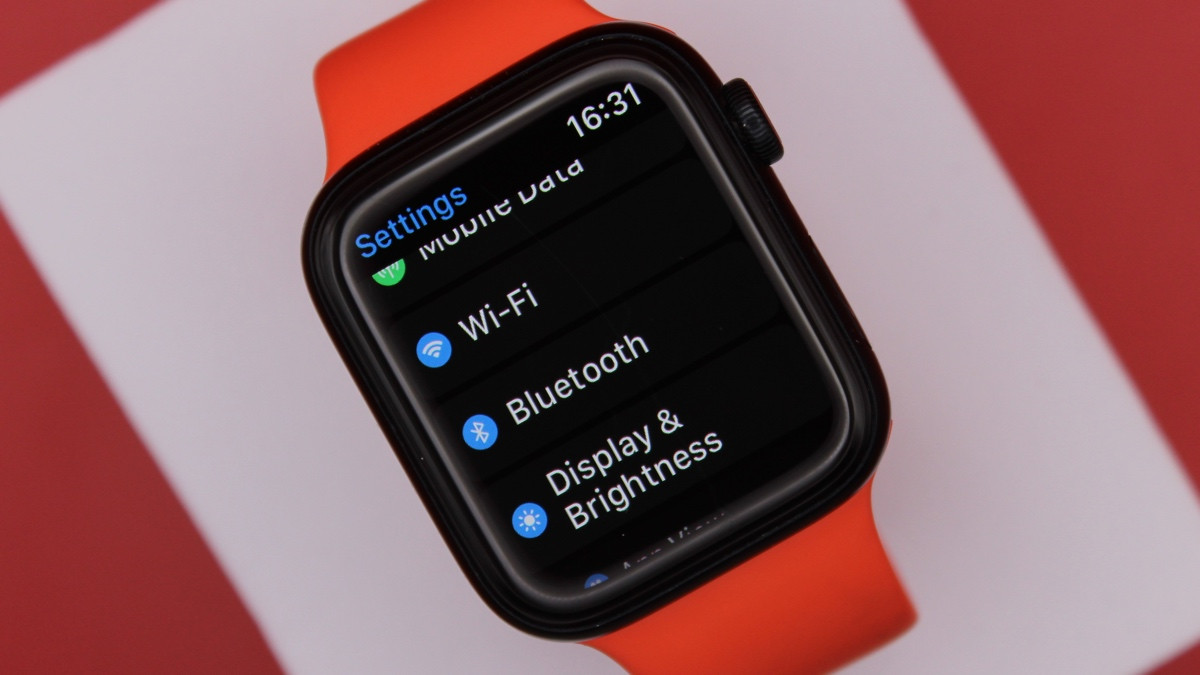
Pairing your Apple Watch with Bluetooth headphones or speakers allows you to enjoy playback of music, podcasts, and audiobooks without the iPhone being nearby.
Not only is this the best option for workouts, but it also gives you another source to play from if your phone happens to run out of battery. It's not just audio from third-party apps that you'll hear, either - responses from Siri, incoming calls or notifications, and other watchOS tones will also be audible once you pair.
Even better is the fact that pairing any Bluetooth device to the Apple Watch is very straightforward. Follow our step-by-step guide below.
1. Prepare your Bluetooth device for pairing
Wareable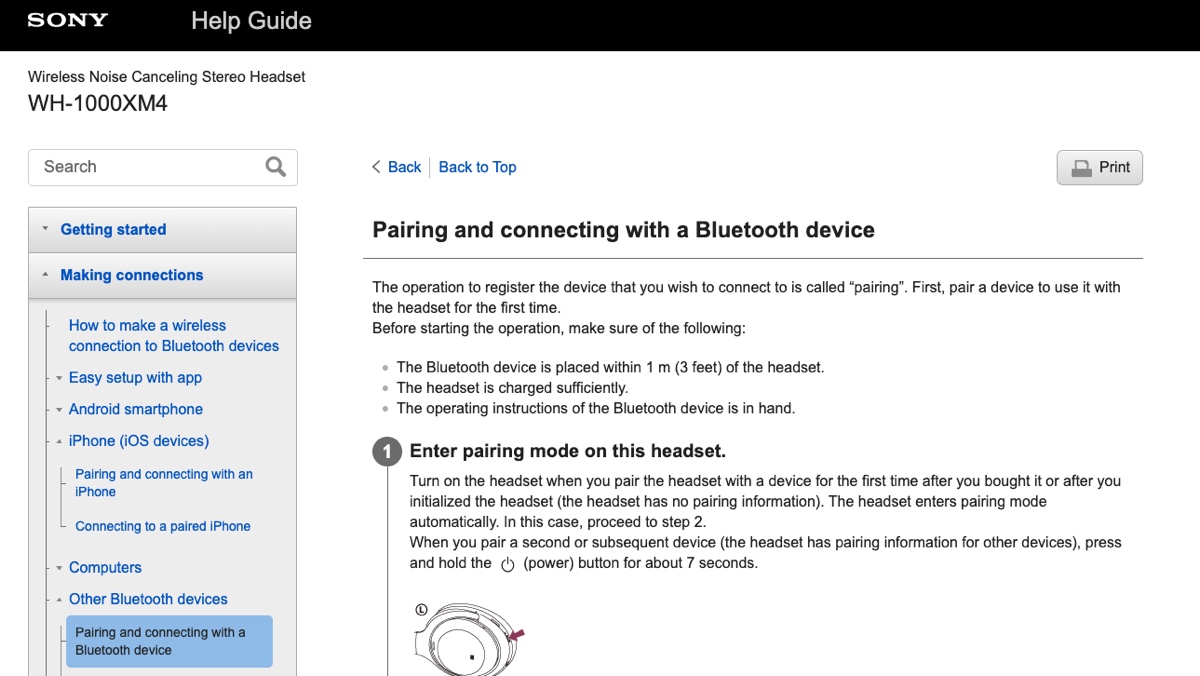
The trickiest part of the pairing process is generally in finding the pairing instructions for your Bluetooth device.
Each manufacturer will prescribe different methods for placing the device in a pairing mode - most likely a variation of holding buttons for a certain amount of seconds - and you'll have to seek out your individual Bluetooth headphones or speaker before trying to pair it to the Apple Watch.
In our example, we've found Sony's pairing mode instructions for the XM4s. Once you know what to do, you can move on.
2. Head to the Apple Watch's settings
Wareable
From the Apple Watch, find the Settings app by pressing the Digital Crown and scouring the grid of apps.
3. Find the Bluetooth menu
Wareable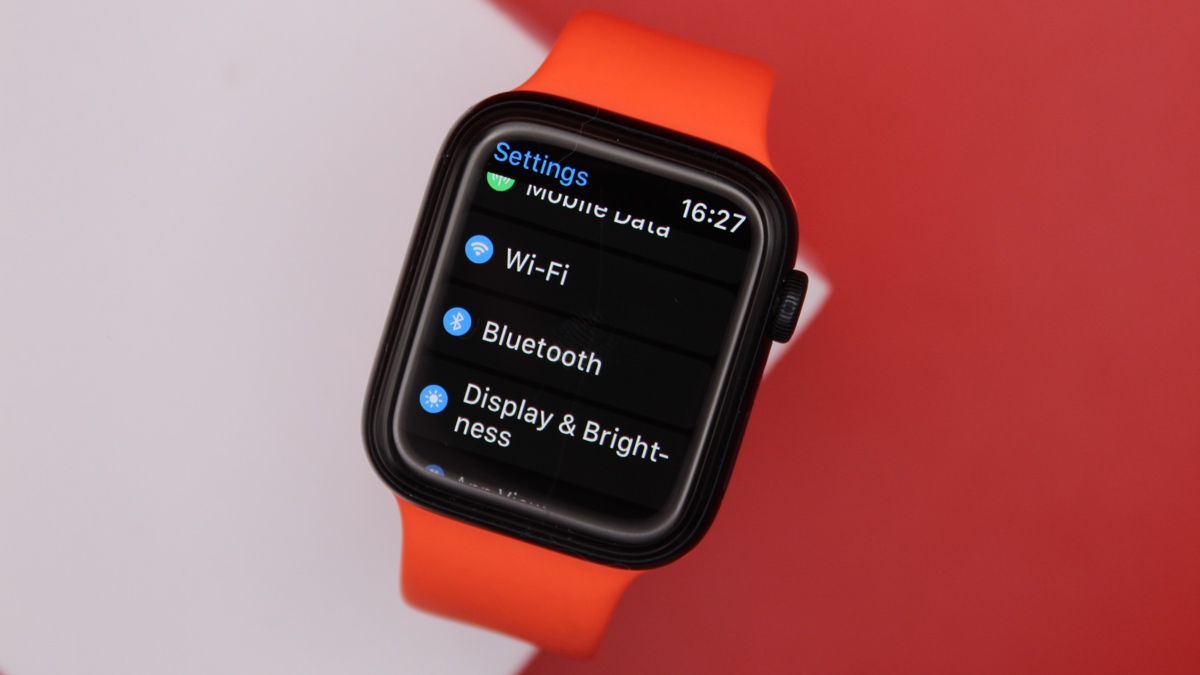
In the Settings app, scroll down to find the 'Bluetooth' section between 'Wi-Fi' and 'Display & Brightness'.
4. Put the Bluetooth device into pairing mode
Wareable
At this point, we would recommend putting your Bluetooth device into pairing mode.
You can do it earlier, of course, but oftentimes these periods are time-limited and your device may not appear in the list of devices available to pair if you don't time it right.
5. Tap to pair
Wareable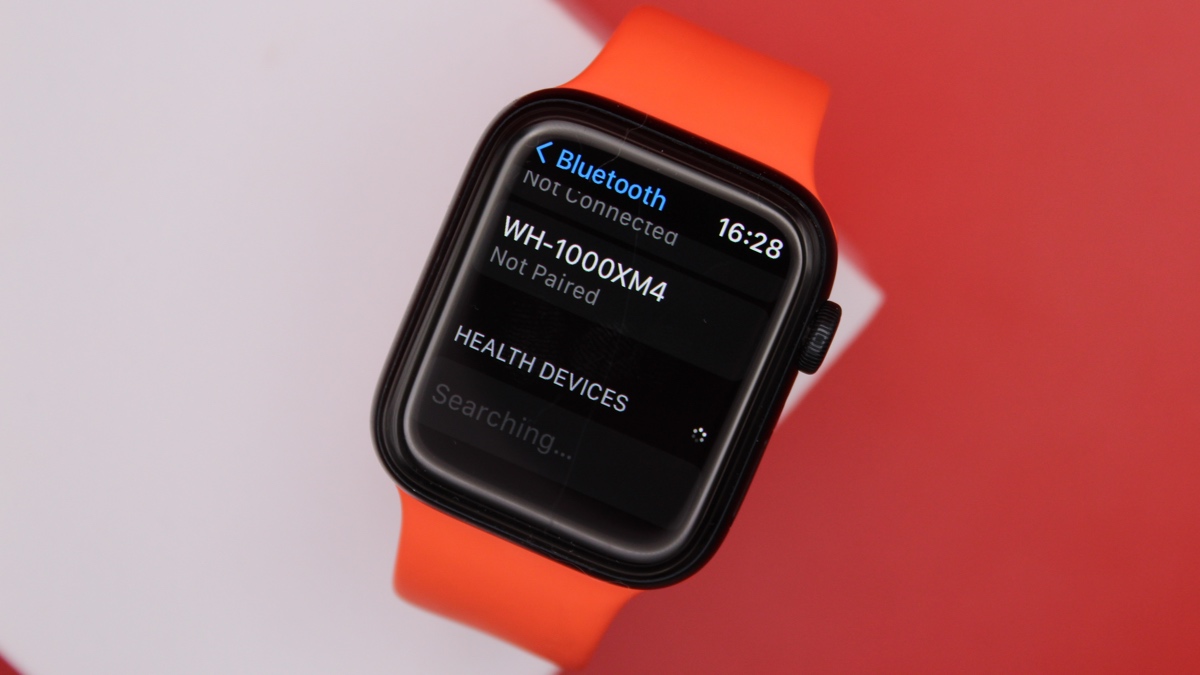
Your Bluetooth device should show it's in pairing mode with something like a flashing, neutral light. Once you're confident it is, you should see the name of it appear in the list on the Apple Watch's Bluetooth settings screen.
The Apple Watch will keep refreshing its search, so keep attempting to pair until you see it appear.
How we test
