
It may not be immediately clear how to set your favorite photo as your Garmin watch face, but it is possible by following the steps in this guide.
Unlike most smartwatches, Garmin doesn't allow you to edit images you've pulled in from your smartphone directly on the device.
Instead, you're going to have to use the 'Face It' section of the company's app portal - Garmin Connect IQ - and sync them over to your watch.
The 'Face It' feature has been around for many years, but a 2024 update has now added increased functionality for complications and color customization.
Support stretches from 2016 devices right up to the latest models, too, so most users should be able to play around with 'Face It'. We'll show you how below.
1. Download and open Garmin Connect IQ
Wareable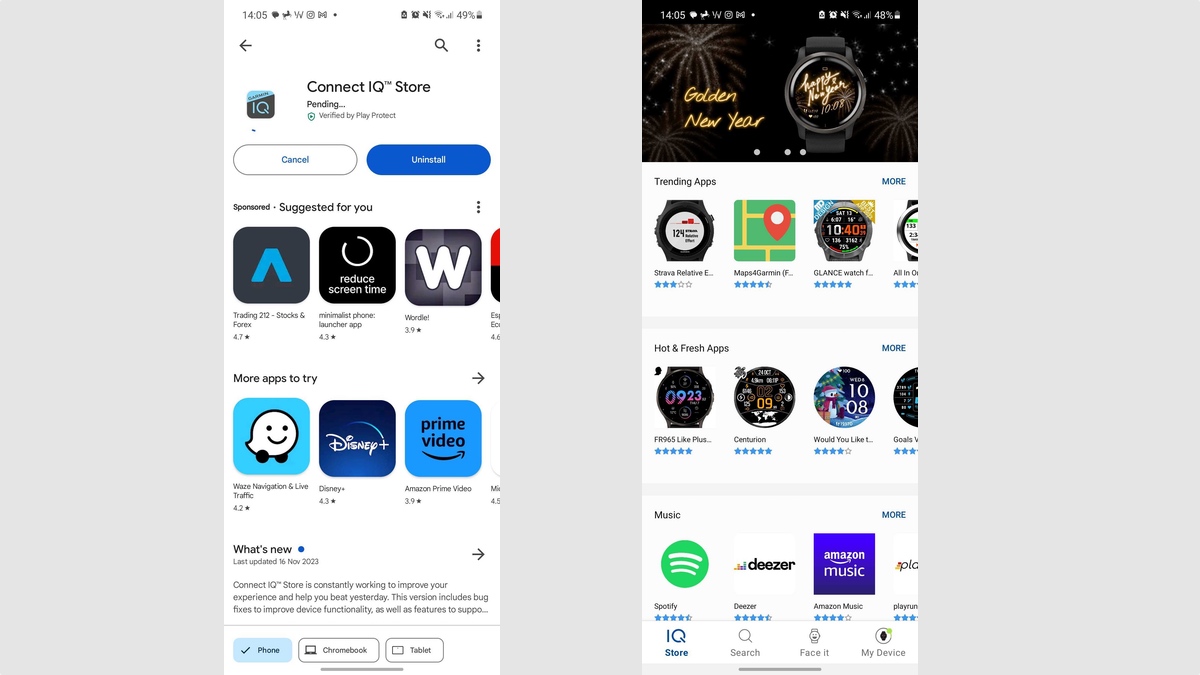
Before you get started, ensure you have Garmin Connect IQ downloaded on your iOS/Android device.
You can use the same login as your Garmin Connect account once it's downloaded, and the two will merge.
This will allow you to see your connected device in the 'My Device' tab and allow for easy syncing.
2. Select the 'Face It' tab and choose a photo
Wareable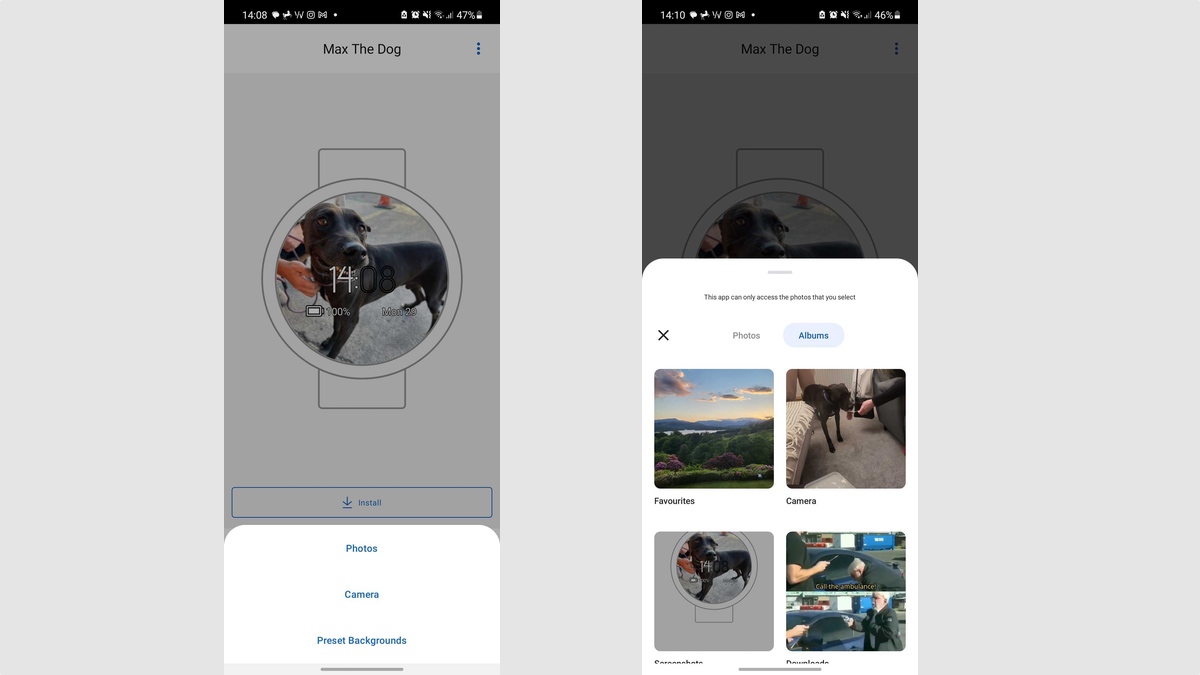
From the bottom row, select the 'Face It' option.
This will bring up a blank stencil of a watch, and the option to add photos from your phone's library.
Tap the '+' icon, choose 'Photos', 'Camera' or 'Preset Backgrounds', and then tap on a photo of your choosing.
3. Edit the watch face and name
Wareable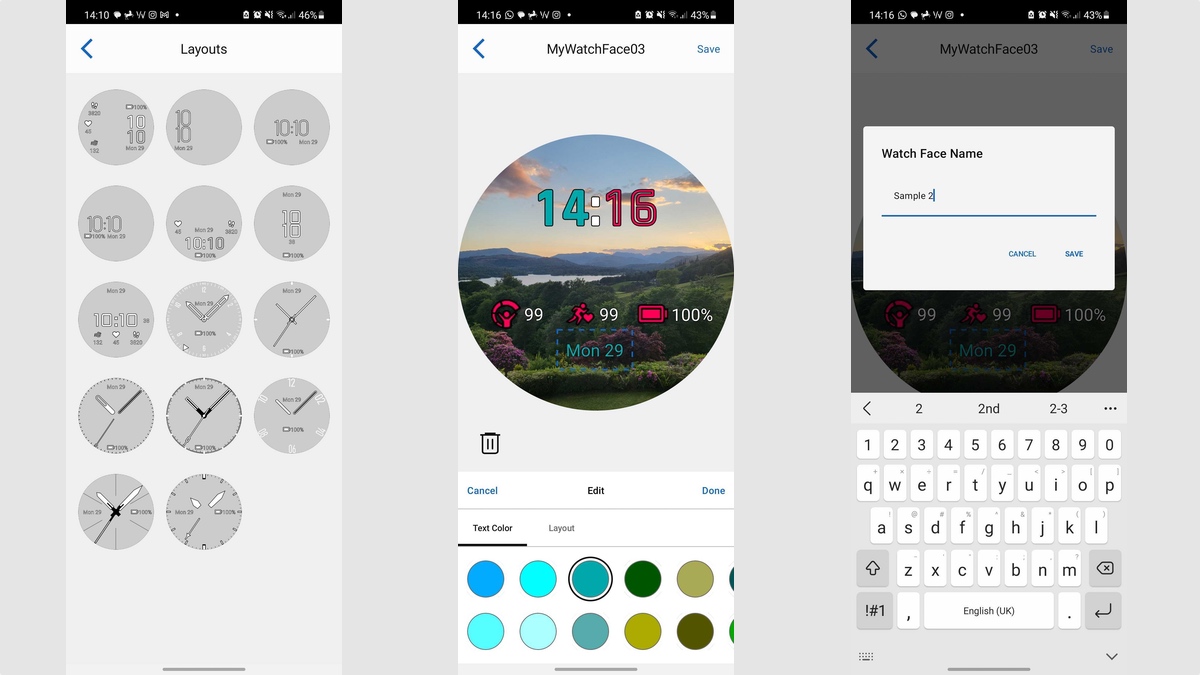
Before the photo you've chosen populates, you'll have to edit it.
Garmin allows you to customize the clock style, tons of complications (like battery percentage or Body Battery), and also the color of things like the date or minutes displayed.
Next, you'll want to position it using your finger, as well as edit the color of each section. You can do this by tapping on each element.
Once you're happy, tap 'Done' in the corner and name your watch face before tapping 'Save'.
Tip: You can go back and edit (or delete) any watch faces you're not happy with by tapping the three-dot icon in the top-right corner.
4. Install the watch face and sync
Wareable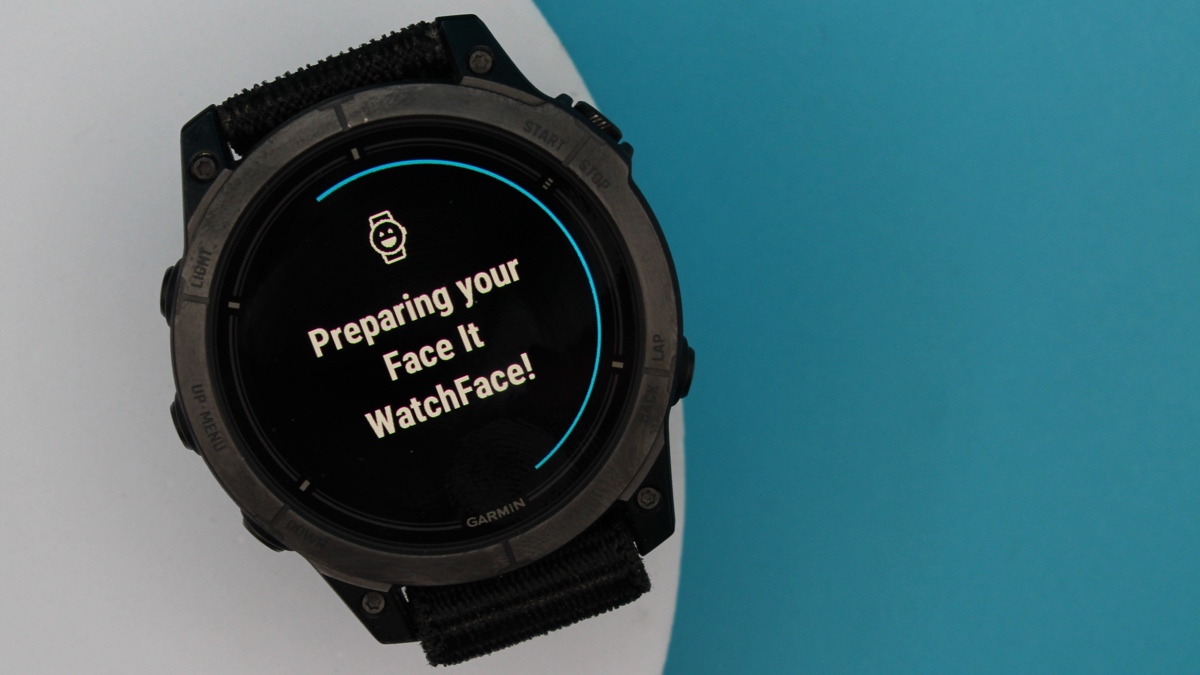
Once you see your watch face in the bank of saved options, it's time to install it.
Hit 'Install', and it will then transfer over once you sync your watch in Garmin Connect.
Do this by tapping the refresh icon in the top-right of the app.
Alternatively, it may transfer over immediately without you having to manually sync (like it did for us, as shown above).
5. Check your Garmin watch
Wareable
You should receive a pop-up on your Garmin watch from Connect IQ with details about your sync.
The face should then automatically populate as your new watch face.
You can't edit it from the watch, remember, but you can change it by holding the 'Up/Menu' button for a couple of seconds and selecting the 'Watch face' option.
How we test
