
Ensuring you have the latest software installed on your Garmin watch is essential to getting the best experience.
Staying up to date not only means you have the latest features but also ensures that your device – whether it's a Forerunner, Fenix, Vivoactive, Venu, Epix, or something else – avoids niggling bugs that may be undermining performance.
Luckily, updating one of the company's sports watches is a simple process, and most users will be receiving automatic updates without even realizing it.
In this guide, we'll tell you how to check which software version you currently have downloaded, as well as provide details on automatic and manual updating.
Check if you're running the latest Garmin software
Wareable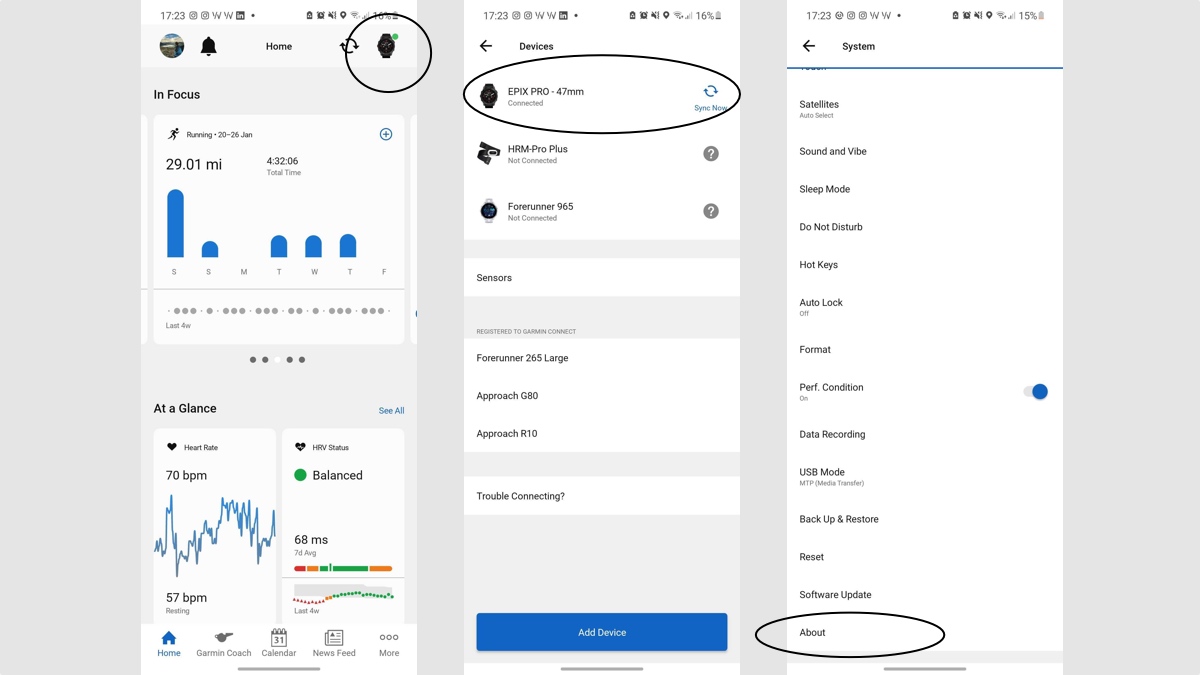
Software updates can be large or small, and, unlike a platform such as Apple's watchOS, these are unique to the specific Garmin models or lines.
Garmin is typically better than most outdoor watch companies when it comes to trickling the latest features down to older models, even if the timing or placement can often be pretty erratic.
This can naturally help extend the life of your device and ensure the experience is always evolving.
How to check your watch software on Garmin Connect
1. In Garmin Connect, tap your device icon at the top, then select it again from the list of devices to bring up 'Settings'.
2. From here, scroll to the bottom and select 'System'.
3. Scroll down to the bottom again and this time select 'About'.
4. Here, you’ll see the Unit ID (the serial number), as well as the software version (e.g. 12.23). This information can be really handy if you’re having problems with your watch and need to troubleshoot through customer support.
The easiest way to access the software version history is to perform a web search – '[device name and model] updates and downloads'.
Here, you should see results from the official Garmin site, where you can cross-reference your software version with the ones listed.
Enable automatic software updates
Wareable
Updating the software on most Garmin watches can be an afterthought once you’re paired with the Garmin Connect mobile app.
Automatic software updates are the default, and to check or change this setting you’ll need to dive deep into the settings on the watch.
1. Long press the 'Up/Menu' button on your Garmin watch.
2. From here, scroll down to 'System' - then select it.
3. Next, scroll down to the bottom again and find 'Sofware Update'.
3. Use the select button to toggle 'Auto Update' to on or off.
When enabled, software updates will automatically be transmitted to the watch via Wi-Fi.
Manually update your Garmin watch
Wareable
If you toggle Automatic Software Updates to 'Off' within the settings, new versions will not automatically be beamed to your watch. In this instance, you'll have to go looking for them, instead.
Follow the same route as listed above, and, providing your device is connected to Wi-Fi, you’ll have the opportunity to install it and apply it.
1. Long press the 'Up/Menu' button on your Garmin watch.
2. Next, scroll down to the bottom and bring up 'System'.
3. Scroll down to the bottom again and find 'Software Update'.
4. Tap 'Check for Updates' and wait for the watch to connect to Wi-Fi and search.
5. If a new version is available to download, the option to 'Install Now' and the estimated time it will take will appear.
6. Press select to confirm and wait for the install to take place.
How we test
