
Garmin's Race Widget is much more than just a simple countdown to your next big event.
Using it unlocks a personalized and dynamic training plan designed to get you to the start line in prime condition, whether you're lining up for your 20th marathon or your first 5K.
Below, we'll explain how to set up Race Widget on Garmin Connect and follow the plan from your watch, as well as which Garmin watches currently offer the feature.
Which Garmin watches have Race Widget?
- Forerunner 255 / 255S / 255 Music
- Forerunner 265
- Forerunner 955 / 955 Solar
- Enduro 2
- Fenix 7 series
- Fenix 7 Pro series
- Epix (Gen 2)
- Epix Pro (Gen 2) series
How does Race Widget work?
Wareable
The training plan that arrives once you've set up your race (as detailed below) is specifically tailored to you and is constantly adapting based on your training.
Your VO2 Max estimate, training history, training load, running miles, and the number of long-distance runs are all factored into the plan - and also the race prediction that comes with it.
As with most metrics tracked by Garmin, Race Widget also becomes more accurate over time spent recording activity with your watch.
How to use Race Widget
Wareable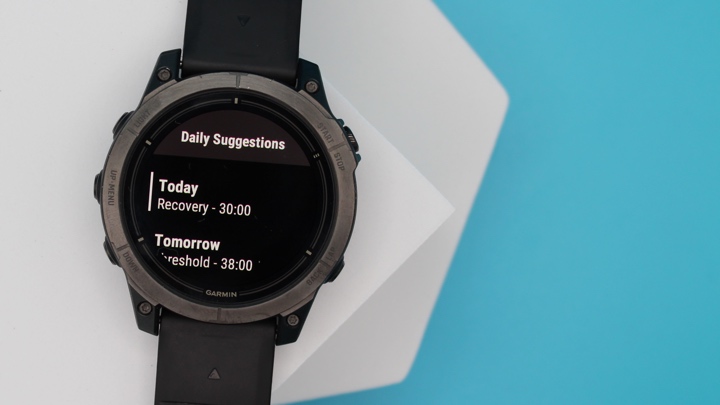
Setting up Race Widget is very straightforward, but you will need Garmin Connect handy in order to get started. Follow the steps below for all the steps required.
Step 1: Finding or creating your Race Widget event
In order to get started with Race Widget, you'll need to fire up Garmin Connect either on your iOS/Android device or your desktop.
The next steps depend on which version of Garmin Connect you're using, but there are a couple of routes to try out.
The easiest is to simply open 'Calendar' from the bottom set of tabs, tap a date and then 'Add event' through the triple-dot icon in the top-right.
Or, you can find 'Training & Planning' from the sidebar menu, then 'Races & Events' and follow the steps to either find your event or create it manually.
Finding your event through Garmin is our recommended option, as doing so will mean most details have already been entered, such as the start time, course and destination.
Step 2: Set your goal
Garmin allows you to either set your goal as simply finishing the race, or you can aim for a specific time.
If you do add a time goal, you'll then be able to see how the time estimation compares during training.
Step 3: Sync to your Garmin watch
If you've established the event in your Garmin Connect calendar, select it and then tap on the triple-dot menu in the top-right corner.
Here, it'll give you the option to send to a specific device, and then you can manually sync by tapping the watch icon from the My Day screen.
Once this is complete, the Race Widget will automatically populate at the top of your My Day list on the watch.
In it, you'll see a countdown, a race day weather forecast and a race prediction that charts your trend over the last four weeks.
Step 3: Begin training for your race
Once the above is all setup, Garmin's Firstbeat Analytics engine will leverage the details in Race Widget will to power Daily Suggestions.
The plan will be broken down into several stages, which include 'Base', 'Build', 'Peak', 'Taper' and 'Recovery' phases and outlines when exactly they'll be taking place in the build-up.
These daily suggestions will appear as part of your Morning Report, and, like with most Garmin features, wearing your watch around the clock only adds to the reliability of the Race Widget training plans.
How we test
