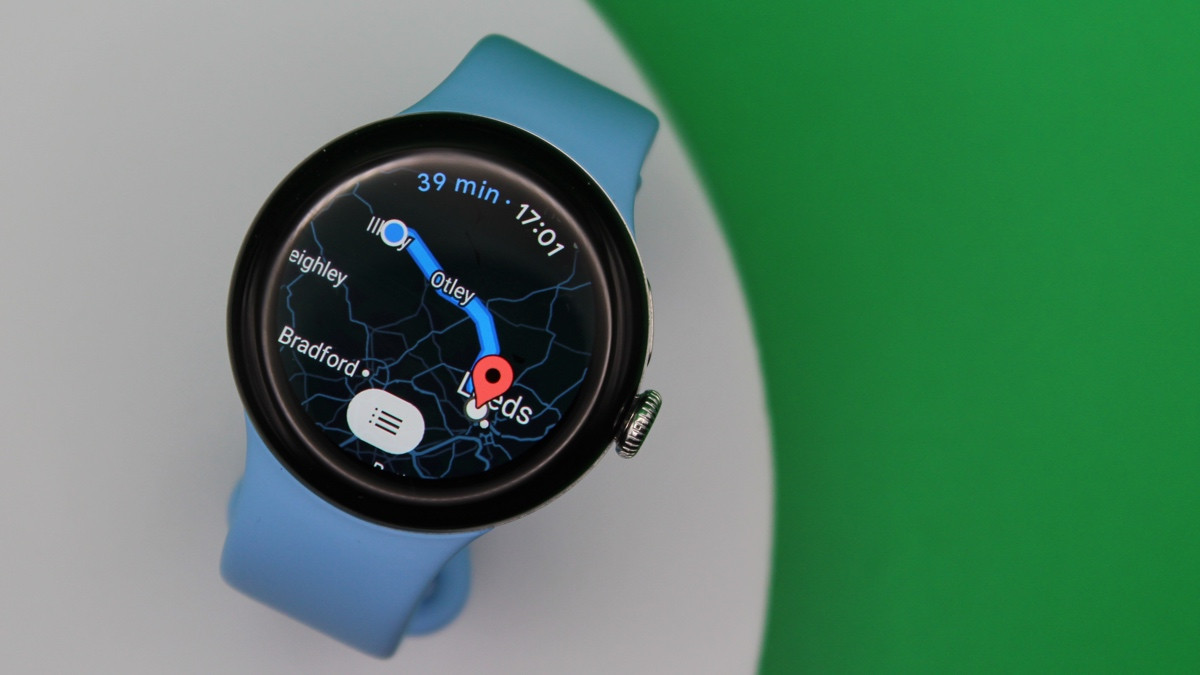
Getting directions from Google Maps is one of the simplest and most effective uses of your smartwatch, and the experience is especially strong on Wear OS watches.
There's simply no better option if you want to avoid pulling your phone out for turn-by-turn directions, and the watch app is also much improved since relaunching for Wear OS 3.
It also continues to improve since Wear OS 4 arrived, with Google announcing a new feature in February 2024 that allows users to finally receive public transit directions from the wrist on Maps.
The app does come pre-installed on devices running Wear OS 3/4, but there are a few things to know before you dive into wrist navigation.
That's where this guide comes in. We'll list the requirements to run the app, as well as note the things you can and can't do from the Google Maps app for Wear OS.
Google Maps on Wear OS: Requirements
Wareable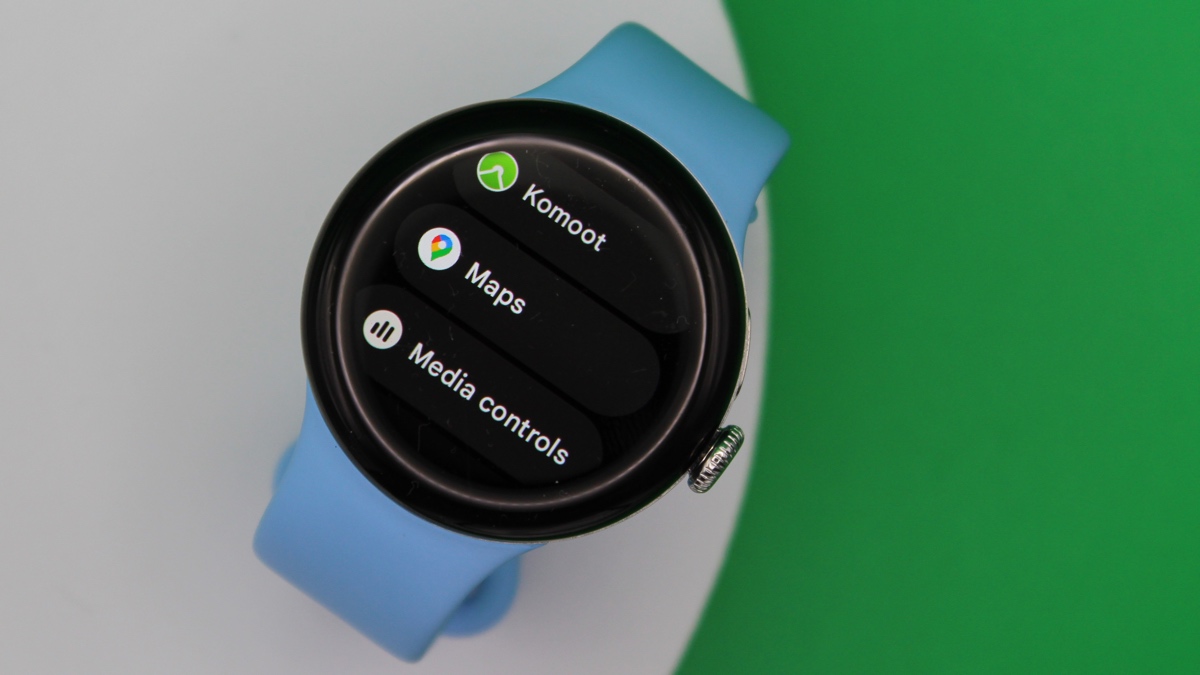
It's not necessarily as simple as just firing up the app from your Wear OS smartwatch and gaining navigation skills.
If you don't have a cellular-enabled watch, you're going to need to make sure your device is connected to your smartphone - and can therefore tether the cellular connection.
Squirrel_12994195
Alternatively, if you do have a smartwatch with LTE support, you'll be able to access the app without issue.
Whichever camp you fall into, you're going to have to enable location tracking, too, either on your watch and phone or just your watch, depending on your cellular configuration.
Using Google Maps on Wear OS
Wareable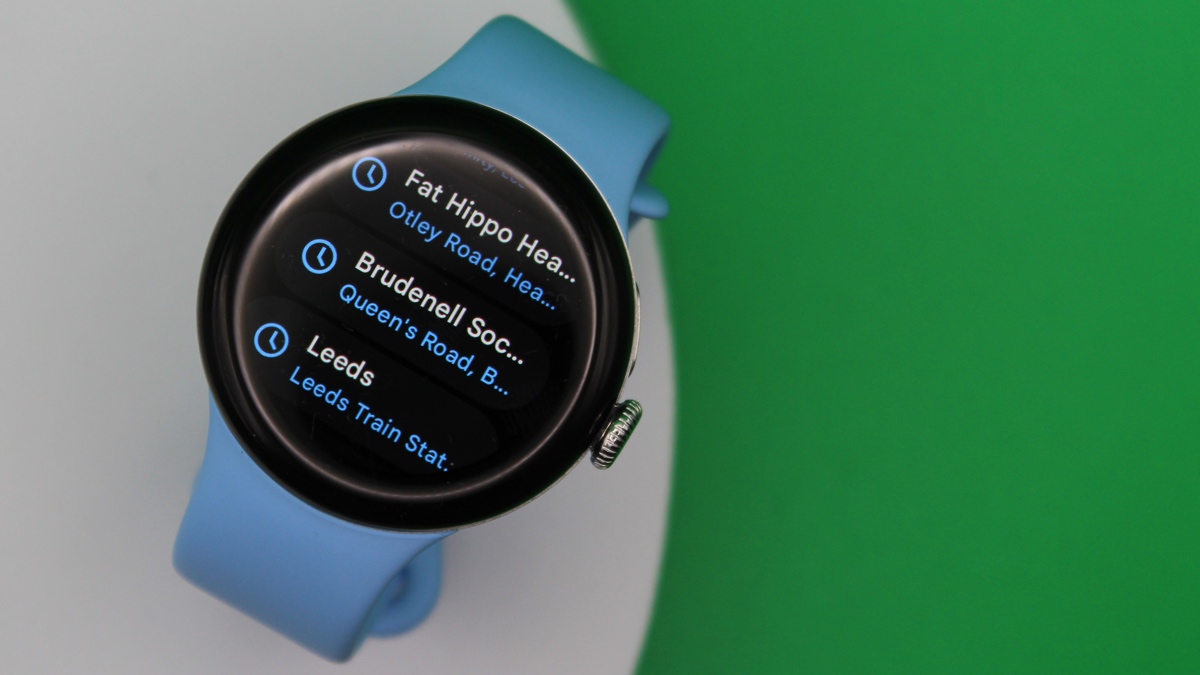
To get started with Google Maps on Wear OS, you'll obviously have to open it up. Though this will vary slightly from watch to watch, all you need to do on Wear OS 3/4 is bring up the app list and scroll down to 'Maps'.
To make things a bit quicker, there's also a Google Maps Tile (widget) available - and this lets you jump immediately into directions to saved locations like home or your workplace.
Search for directions using Google Maps for Wear OS
Once inside the app, you're immediately met with three tabs to pick from - a list of recent searches you've made linked to your Google Account, as well as the option to search through an on-screen keyboard and or by voice.
Whichever you select, step two will see estimations pop up for walking, cycling, or driving - and you'll select one as you typically would. Once you do, route guidance will begin.
Can you use Google Maps on Wear OS without your phone?
Yes. If you're connected via your phone, the Google Maps Android app will automatically fire up, while the watch will show you the next three direction prompts. You also have the option to 'Show Map', with your blue location indicator then automatically updating as you move.
However, if you're not in range of your phone, and your smartwatch is set up to support cellular, the app will simply begin route guidance individually. This support landed in an update in early 2023.
Depending on your watch model, you can use the crown to zoom in and out of the map, too, which is handy when you're walking.
Wareable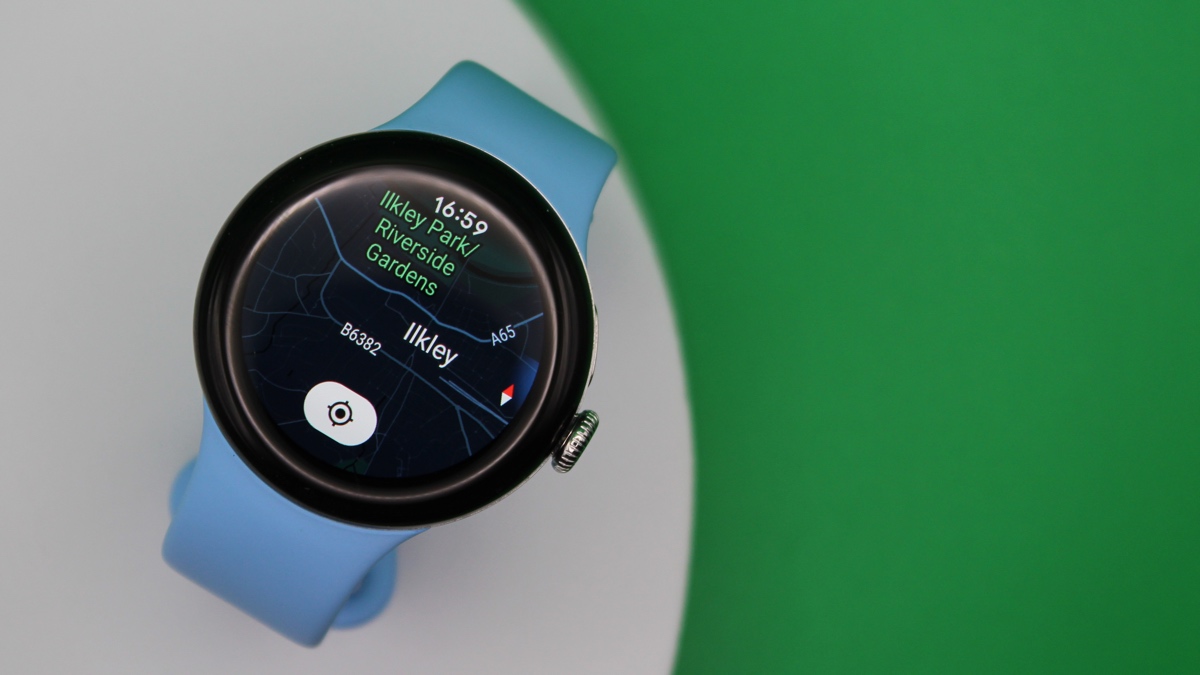
How to end navigation on Google Maps for Wear OS
1. Make sure your screen is showing the Google Maps app.
2. From there, scroll down the screen and tap 'Exit'.
Stop Google Maps automatically opening on your Wear OS watch
While having directions on your wrist is handy sometimes, there are also times when you're happy to use your phone and leave your watch for other tasks.
To stop the auto-launch of Google Maps directions on your Wear smartwatch, follow these steps:
1. Open the Google Maps app on your smartwatch.
2. Scroll down to the bottom and tap 'Settings'.
3. From here, select 'Auto-launch'.
4. Then, switch the auto-launch feature for driving, cycling, or walking to your preferred state.
How we test
