
Apple's smart assistant Siri is gaining clever new tricks all the time, and it's now one of the many formidable tools available on the Apple Watch.
The same digital helper that's been living inside your iPhone for years is also available on the wrist and ready to answer your every command.
What can Siri on Apple Watch do? Aside from handling the typical random questions, the voice assistant is excellent as a shortcut for opening apps, answering health queries, and plenty more.
There's a lot you can do with Siri, but you need to know all the details before you can tap into its potential.
We can help with that – below we'll explain how to set up and use Siri, what to do if you want to mute the smart assistant, and also provide some example commands to try out.
squirrel_12863543
How to use Siri on Apple Watch
Wareable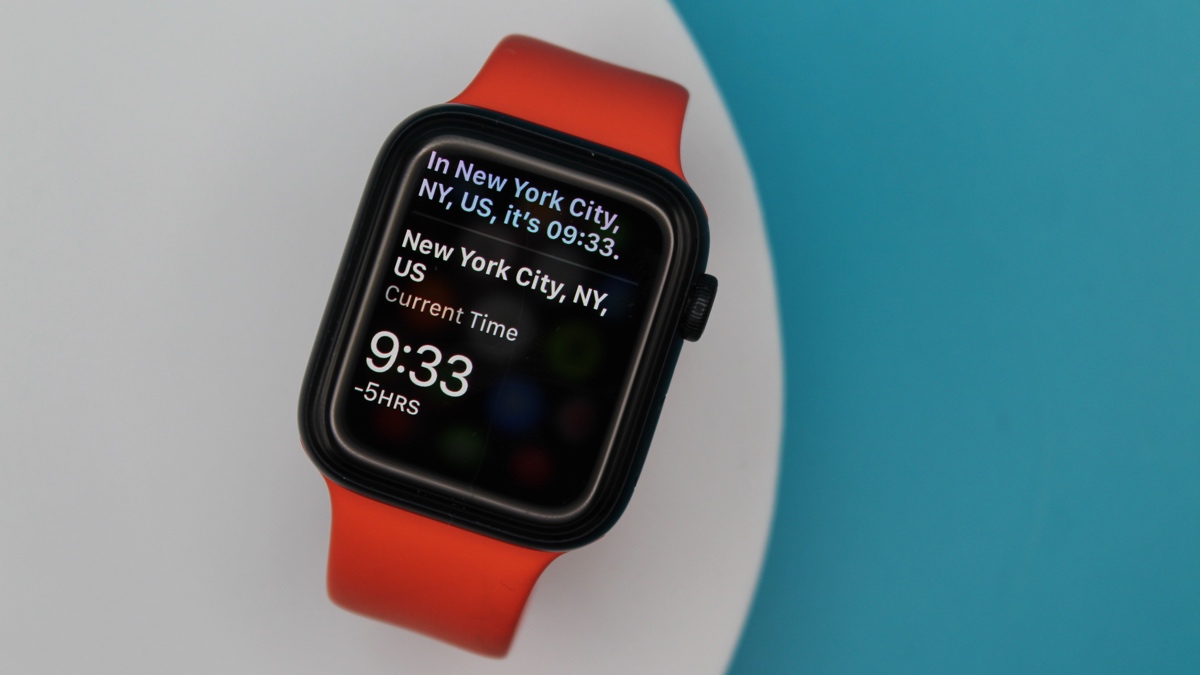
So, how do you ask Siri a question or deliver a command when using the Apple Watch?
The good news is that it couldn't be more simple. Siri lives natively within every Apple Watch, so there's nothing to download, and it will work providing you have an LTE/Wi-Fi connection.
To activate Siri, perform one of the actions below - we've explained all three.
Push the Digital Crown
The simplest way to wake Siri up is by holding down the Digital Crown – once you've done so for a couple of seconds, the listening indicator will pop up and you can release it.
This is the best way to wake Siri without making a sound.
Say "Hey Siri"
An easy way to activate Siri without using your hands is by just saying hello to the voice assistant.
All you need to do here is make sure the screen is lit before greeting Siri, and you should then see it wake up and show the listening indicator.
Raise your wrist
Nowadays, you don't even need to utter "Hey Siri" to get the voice assistant's listening indicator to show.
Simply raise your wrist and wake the Apple Watch before holding it near your mouth – the listening indicator should appear automatically if the feature is enabled in Settings > General > Siri > Raise To Speak on the Watch.
Tips and tricks for Siri on Apple Watch
Wareable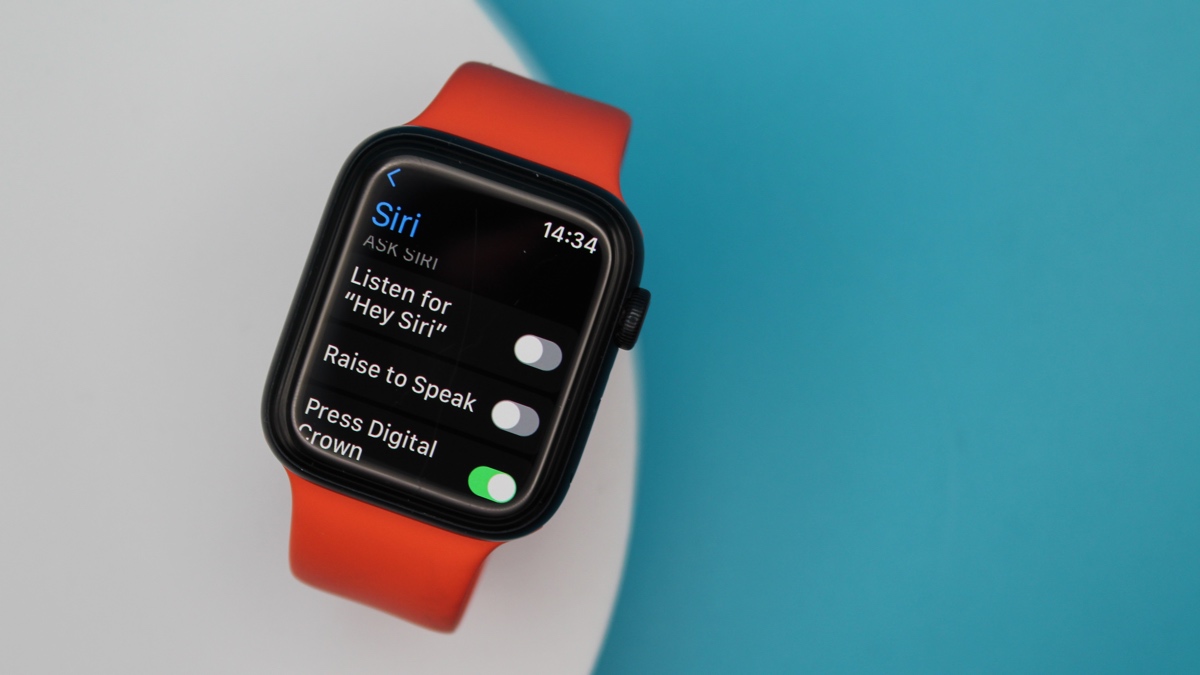
Everybody is different when it comes to interacting with smart assistants, which is why it's great to have a bit more control over how Siri works on the Apple Watch.
These six tips and tricks will help you tailor your experience.
Type to Siri instead of speaking
You can always trigger Siri by holding the Digital Crown, but you can also type instead of speaking.
1. Open the Settings app on the Apple Watch.
2. Find 'Accessibility' and tap through.
3. Next, choose 'Siri'.
4. Finish by turning the 'Type to Siri' switch on.
Make Siri wait longer before responding
If you find that Siri begins responding too early, you can choose to make the assistant wait longer.
1. Open the Settings app on the Apple Watch.
2. Find 'Accessibility' and select it.
3. Next, find 'Siri' around halfway down the list.
4. Under the 'Siri Pause Time', choose 'Longer' or 'Longest' to change the time Siri waits for you to finish.
Delete Siri history
Apple holds your Siri queries for around six months to help improve responses, but you can delete them by following these steps.
1. Open the Settings app on the Apple Watch.
2. Find 'Siri', and then 'Siri History' from the subsequent list.
3. Next, tap 'Delete Siri History and then confirm the choice on the next screen.
Wareable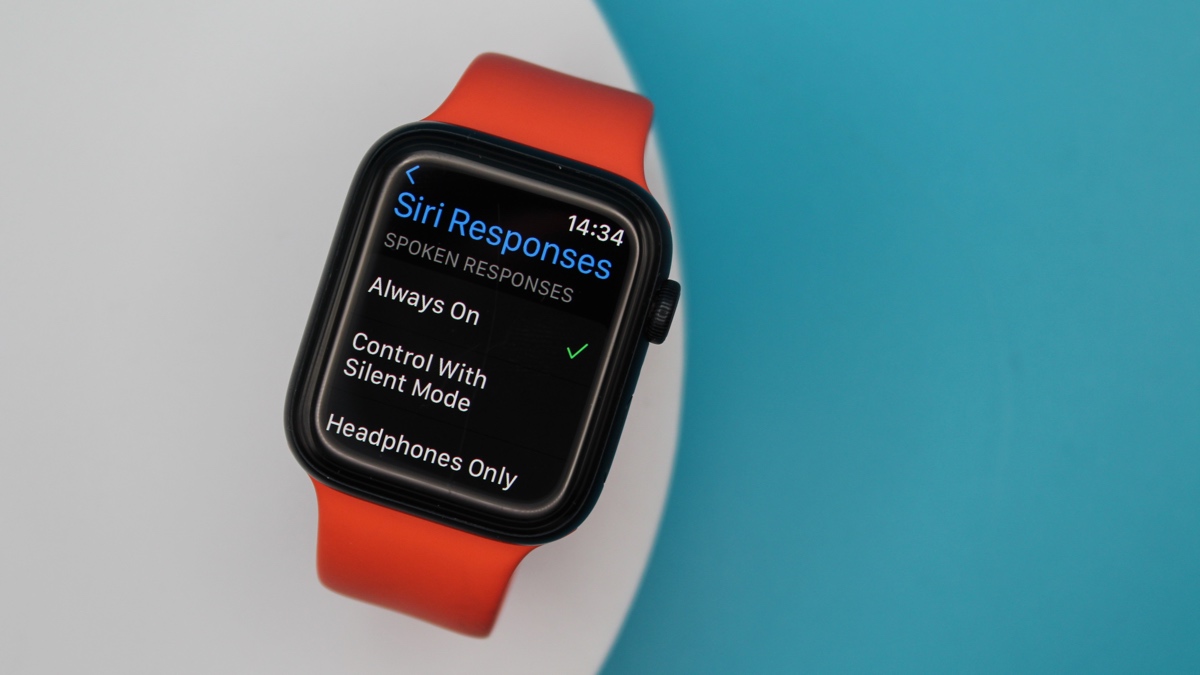
Choose how Siri responds
If you find that Siri is triggering falsely too frequently or you just simply want it to match your mode, tweak how the voice assistant responds with these settings.
1. Go to the Settings app on your Apple Watch.
2. Tap 'Siri' and then 'Siri Responses'.
3a. Choose from 'Always On', where Siri speaks responses even when the Apple Watch is silent.
3b. Choose 'Control With Silent Mode', where Siri's responses are muted when the Apple Watch is set to Silent Mode.
3c. Choose 'Headphones Only', where Siri responses are only spoken when the Apple Watch is connected to Bluetooth headphones.
Turn Siri transcriptions on/off
This will allow you to see or remove both queries and Siri's responses on the Apple Watch display.
1. Open the Settings app on the Apple Watch.
2. Find 'Siri' and go to 'Siri Responses'.
3. Scroll through the options and turn the switches under 'Always Show Siri Captions' and 'Always Show Speech' on or off.
Change Siri's voice and language
There are now tons of options available for mixing up Siri's dialect. Find them with these steps.
1. Find and open the Settings app on the Apple Watch.
2. From the 'Siri' tab, find 'Language' or 'Siri Voice' (if your language allows).
3. After tapping through, select which new language or voice you want Siri to use. It will show with a tick.
Apple Watch Siri commands to try
Wareable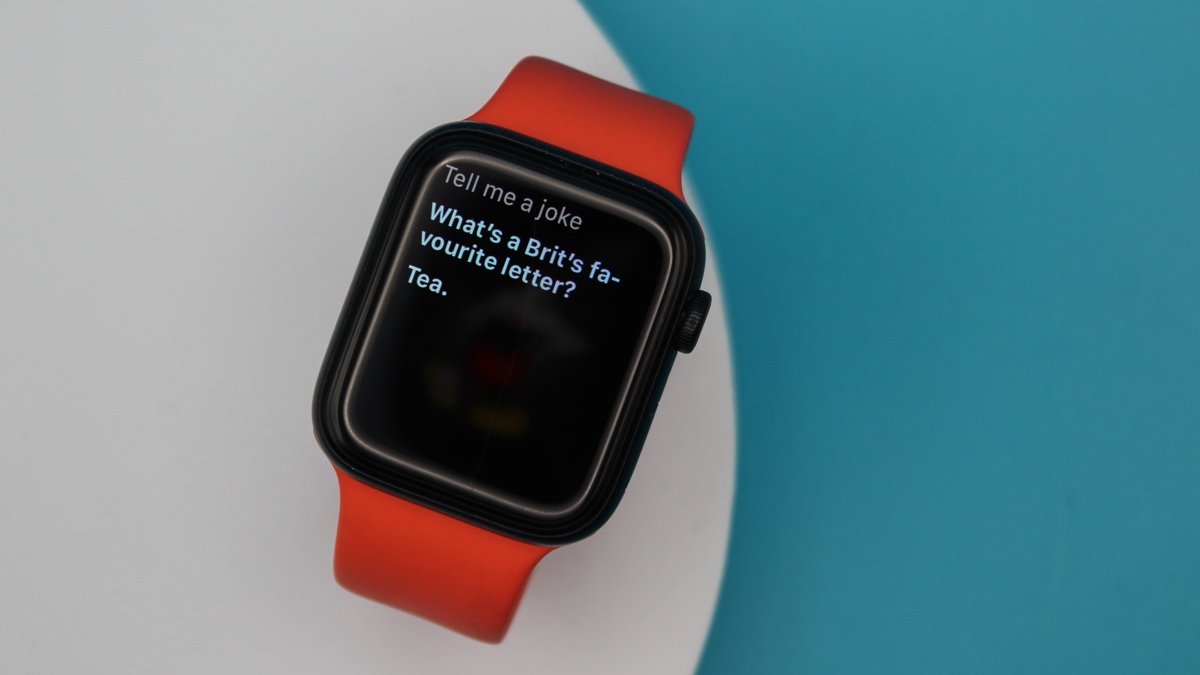
- Hey Siri, what time is it in [location]?
- Hey Siri, start a 25-minute running workout for me
- Hey Siri, turn down the volume by [%]
- Hey Siri, what's the weather in [location]?
- Hey Siri, what's my day looking like?
- Hey Siri, turn on Airplane mode
- Hey Siri, set a timer for [time] minutes
- Hey Siri, send a message to [contact]
- Hey Siri, call [contact]
- Hey Siri, create an event titled [name] for [date]
- Hey Siri, get me directions to [place or location]
- Hey Siri, turn on the [light name] in [room name]
Add Siri to an Apple Watch face
Wareable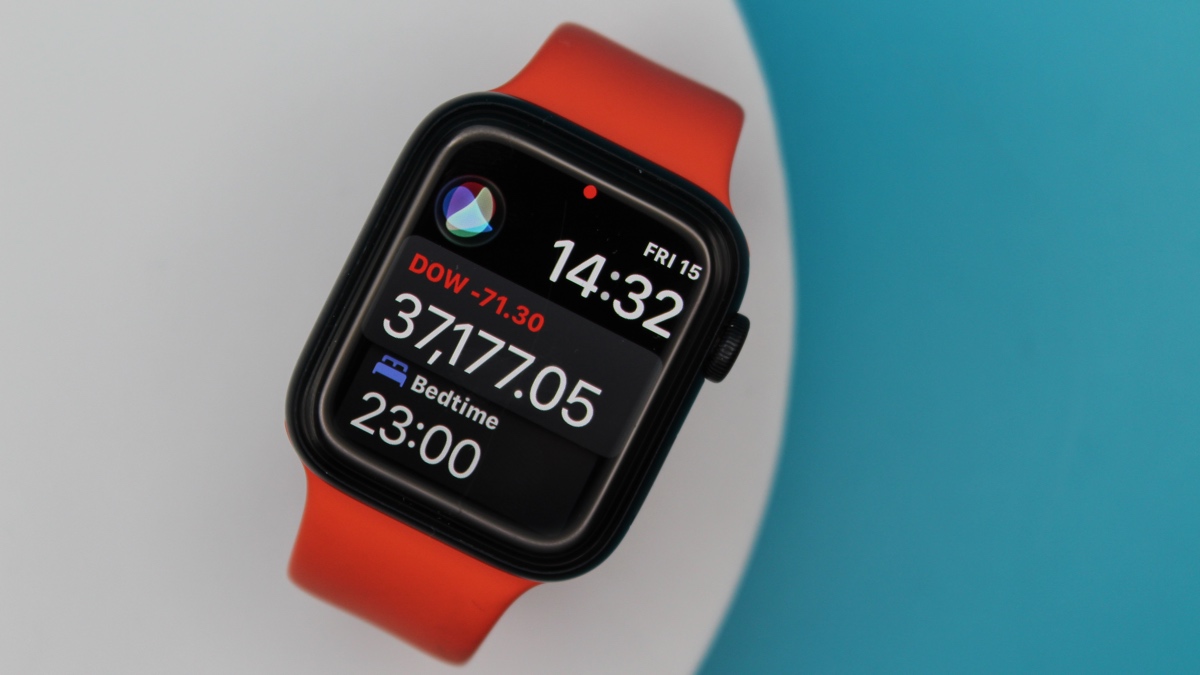
There's a fourth way to access Siri from the Apple Watch, and that's by choosing Siri as a complication - the tiny, customizable widget on your watch's home screen.
With Siri as one of your complications, as shown above, all you need to do is tap the icon and wait for the listening indicator to appear.
The Siri complication isn't available as an option in every watch face - or, indeed, in every area on the watch dial of faces that do allow it - but you can try and find it by following these steps:
1. From the Apple Watch home screen, perform a long press on the display.
2. Tap 'Edit' and then swipe left until you reach 'Complications'.
3. Tap on the area of the watch face in which complications appear to edit one.
4. Scroll through the alphabetical list and see if 'Siri' is available as an option.
5. If it is, tap it and it will then appear on the watch face.
6. To save, press the Digital Crown and then tap the display that shows the edited watch face.
Problems with Siri on the Apple Watch?
Wareable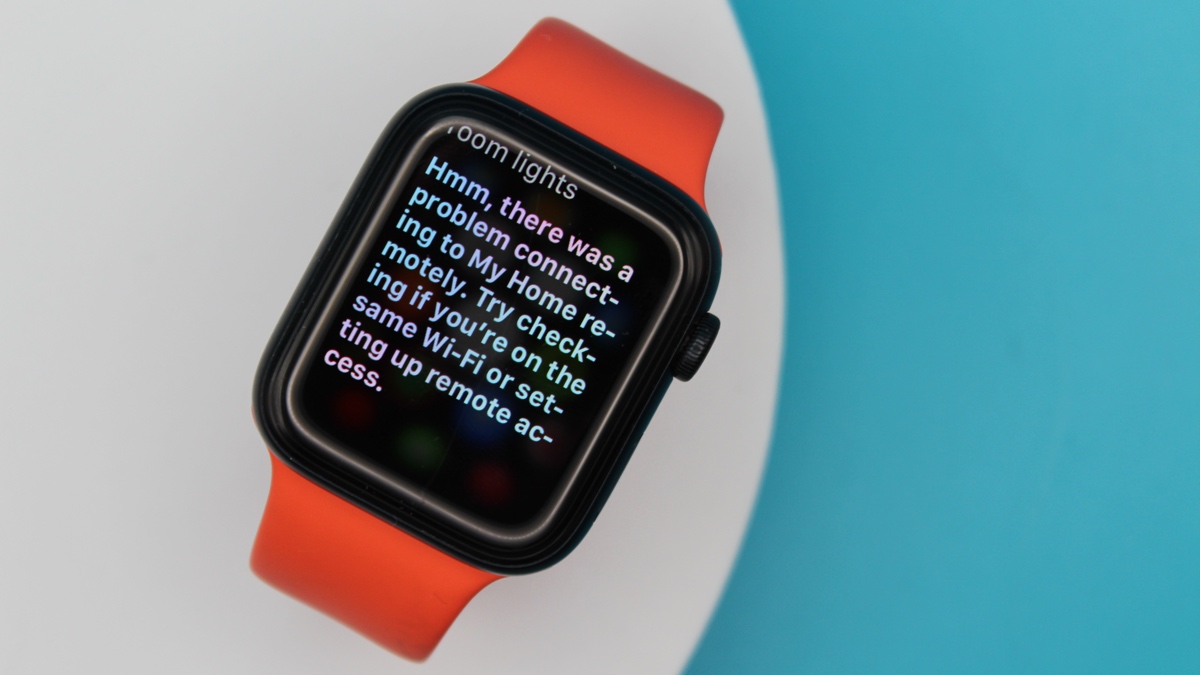
As with every smart assistant, you're likely to experience the odd miscommunication - or Siri's equivalent of the shrug emoji.
That, we're afraid, you'll have to live with – but there are ways to deal with more fundamental problems, such as Siri not responding on the Apple Watch.
Try these steps to ensure you're doing all you can to help Siri work:
- Check the internet connection on your Apple Watch by swiping up from the bottom of the display. If you have a cellular version, you're connected unless the Wi-Fi or cellular icon is transparent, and if you have a GPS-only version, make sure the Wi-Fi symbol shines blue.
- On your connected iPhone, make sure Siri is turned on by going through to Settings > Siri, then turning on 'Listen for "Hey Siri"'.
- On your Apple Watch, see if 'Hey Siri' is turned on. Tap Settings > General > Siri.
- On your iPhone, go to Settings > Siri & Search and turn off 'Listen for "Hey Siri"'. Then, turn it on again.
- Check if the microphone or speaker on your Apple Watch is blocked by a case or debris.
How we test
