
We’re committed Whoop users at Wareable, but we sometimes run into a problem where the device disconnects from our smartphone – and everything grinds to a halt.
It can be a tricky one to solve – but if your Whoop won’t connect, here’s what to do.
1. Check the basics
The first thing to do is to check the obvious stuff – is your phone’s Bluetooth on and is your Whoop charged? Yes, we know you know this, but it’s a five-second job.
It’s also worth force-closing the Whoop app here and re-opening before we go any further.
2. Check your connection
Head to the Bluetooth menu on your phone and see if it’s connected. If it’s not, jump ahead to pairing mode. But if it’s showing a connection in the Bluetooth menu and not in the Whoop app, you’ll want to disconnect and then forget the device.
3. Put the Whoop into pairing mode
This is the trick – as it’s a bit fiddly to put Whoop into its pairing mode. The key is that you have to take it off your wrist, something which isn’t made clear in some guides. Once you’ve done that just keep tapping the top until the LED starts flashing blue. It stays in that mode for three minutes.
Wareable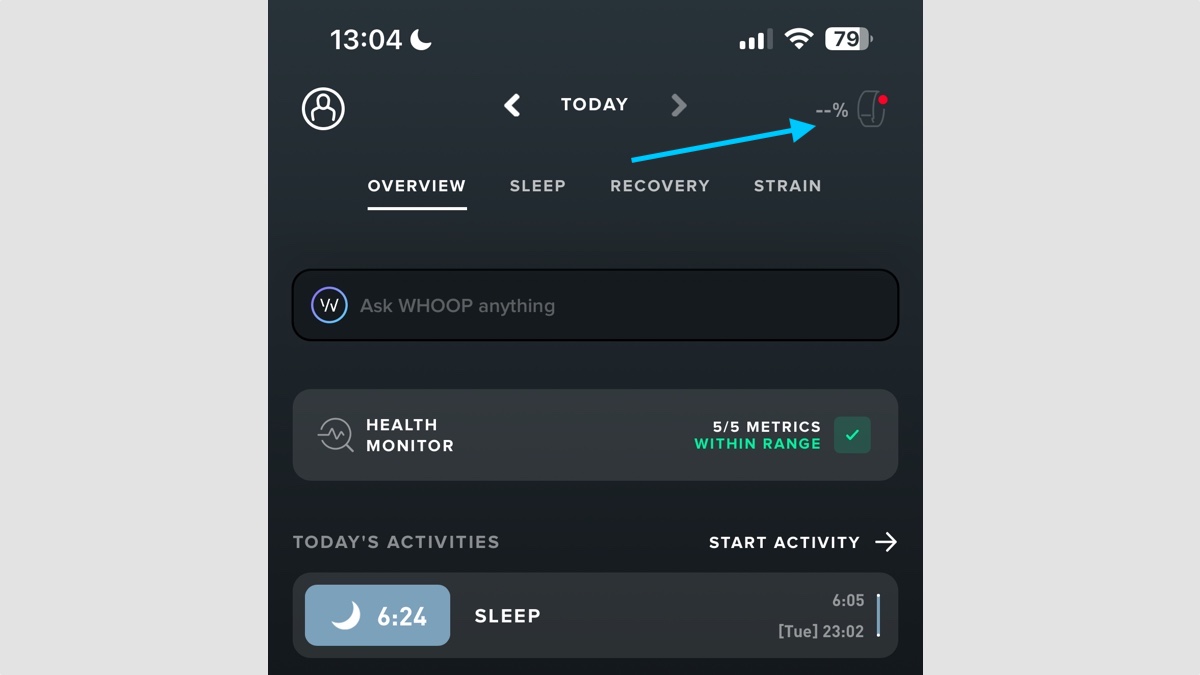
4. Head to the Whoop app
Head to the device menu by tapping the icon in the top right (see the image above). If the Whoop is in pairing mode, it will connect here.
If you had to forget the Bluetooth connection earlier, you would need to pair the device again. Got to Device Settings. Select the Advanced tab followed by Pair a Device.
5. Let the data catch up
If can take a long time for data to catch up and be synced to the cloud. Whoop says 24 hours of data can take an hour to catch up – so depending on how long your Whoop band has been disconnected for, you may need to be patient.
How we test
