
Google Fit is a superb hub to store all of your key health metrics and fitness activity, ensuring that you can access all your data in one app.
It's by no means a hardcore option, but its focus on simplicity is ideal for those just getting started with the business of fitness tracking.
Given it can also link up with everything from apps like Strava and MyFitnessPal to smart gadgets like Wear OS smartwatches, it's also incredibly far-reaching.
But getting the most out of Google Fit requires a fair bit of permission granting - and there are a few tricks you'll want to know if you discover it's not pulling in data correctly.
Below, we've covered everything you need to know to become a Google Fit wizard.
Squirrel_12991935
What is Google Fit?
v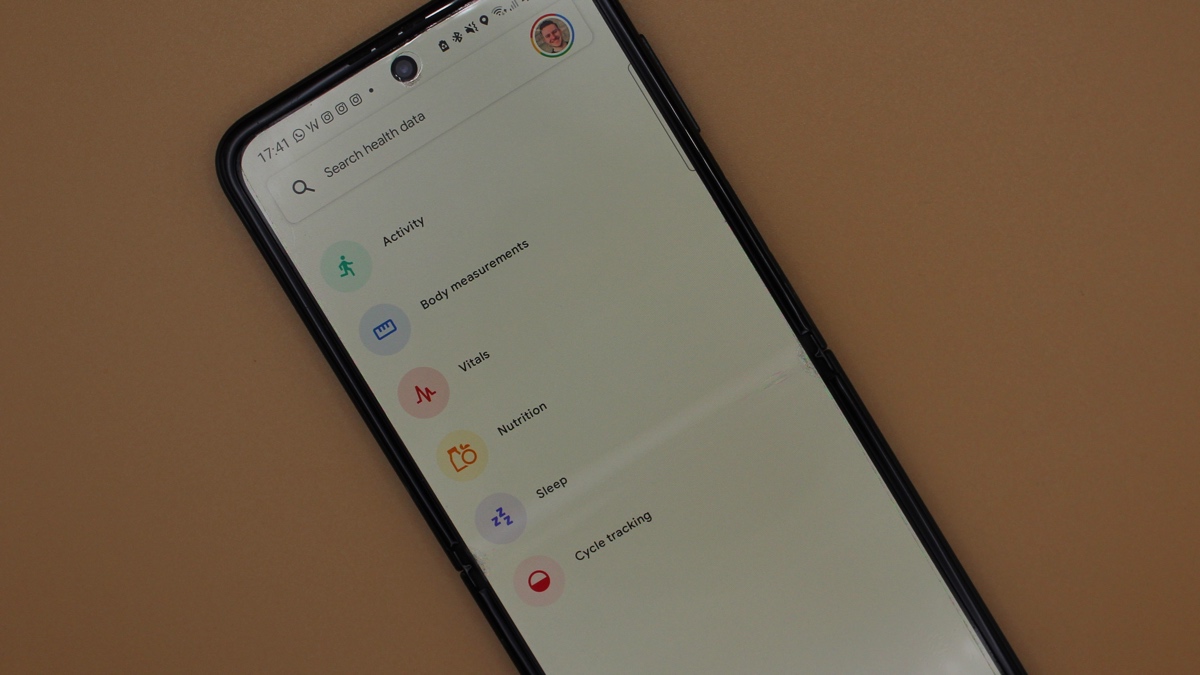
In brief, Google Fit is a comprehensive health and fitness tracking app that integrates with the likes of smartphones, smartwatches, fitness and wellbeing apps, and more.
Google Fit largely focuses on logging info on the following:
- Activity (steps, calories, distance)
- Body measurements (weight, height)
- Vitals (heart rate, respiratory rate, oxygen saturation)
- Nutrition (calories consumed, hydration)
- Sleep (duration, schedule)
- Cycle tracking
The easiest way to think of Google Fit is to imagine its Apple equivalent - Apple Health. Neither of these apps requires a wearable device to use, and can just pull in the likes of steps taken from your phone, but getting the most out of them is much easier if you're syncing data from several different sources.
How to navigate and use Google Fit
Wareable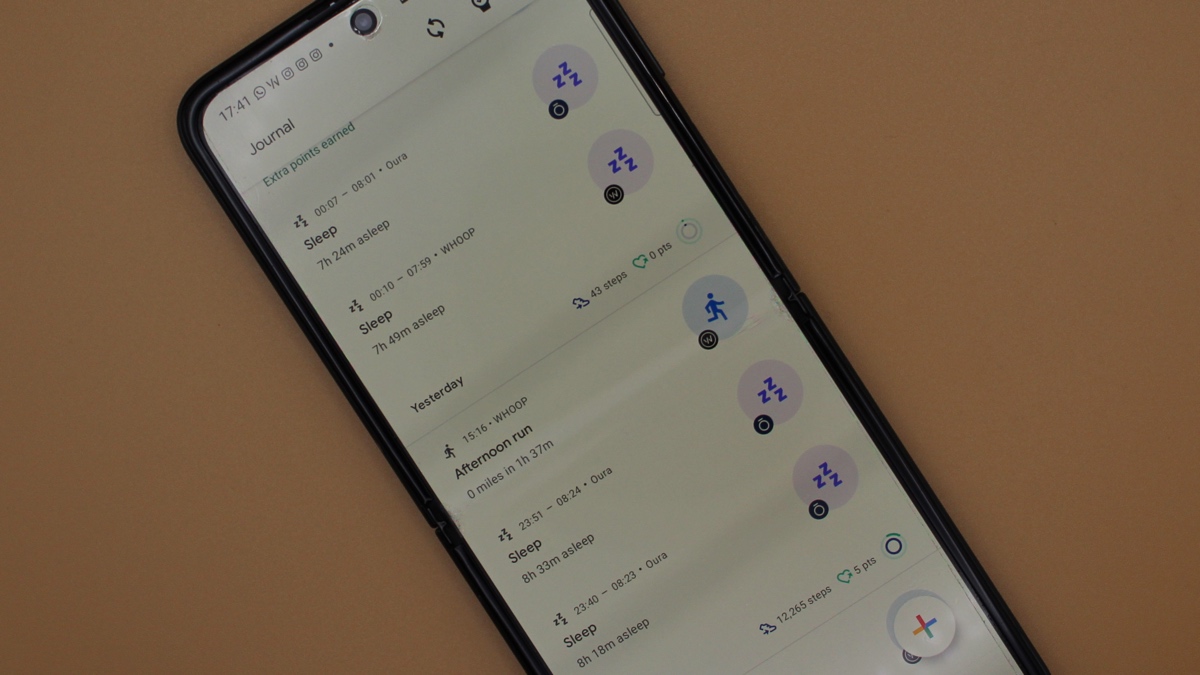
The beauty of Google Fit exists largely in the easy navigation, with everything falling under four key tabs - Home, Journal, Browse, and Profile.
There are also two core metrics that are often placed front and center, Steps and Heart Points, the latter of which we've detailed below.
Before you get to all this, though, you'll have to go through the rigamarole of downloading the app (if it's not pre-installed on your phone), signing into your Google account, setting up a Fit profile, and managing permissions.
From there, tracking is automatic and simply relies on device syncing, though you can of course manually add workouts, as well.
- Home: An overview of your current day complete with widgets for core tracking such as steps, heart rate, sleep, and more
- Journal: A log of all recent tracked activities and sleep in order
- Browse: Quick access to Google Fit's core fitness, health and wellbeing metrics
- Profile: Where you can adjust activity goals, bedtime schedule, and personal information
What are Heart Points?
Heart Points are essentially a way of grading your effort levels in a given day, with more intense sessions of exercise granted more points - and vice versa.
You'll earn one point for each minute of moderately intense activity, like walking, and two points for more intense activities such as running.
This is naturally more accurate if you have a device linked to Google Fit which tracks your heart rate, though it will still work for those who only have their smartphone.
In this case, Google Fit will predict the Heart Points based on the accelerometer motion sensor and GPS data.
Google has drawn on help from the American Heart Association to ensure that you earn enough Heart Points to meet its weekly recommendations for physical activity.
Compatible devices with Google Fit
Wareable
Google Fit is definitely useable if you only have a smartphone to record data, but the experience is amplified greatly by adding permissions for apps and other devices.
Popular apps that work with Google Fit
- Strava
- MyFitnessPal
- Adidas Running
- Nike Training Club
- Headspace
- Wahoo
The full list of compatible apps is available on Google's Play Store.
Wearables that link with Google Fit
All Wear OS smartwatches will work with Google Fit - even if they don't run the latest software.
However, you're not limited to Google's own devices, with the companies listed below all offering multiple devices that can sync with Google Fit.
- Oura
- Whoop
- Amazfit
- Huawei
- Xiaomi
- Withings
- Polar
- Fitbit
Linking apps and devices to Google Fit
Wareable
To ensure the apps and devices listed above can share data with Google Fit, you'll have to enable permission.
This is performed during the initial setup of Google Fit, but, of course, you'll want to know how to link any new apps or trackers that you add along the way - and manage existing connections.
Link a new app or service with Google Fit
1. Open the app or platform you want to connect.
2. Find the app's settings menu and options.
3. Look for a setting related to linking or connecting with other services or apps.
4. Follow any on-screen instructions for linking to Google Fit.
View which apps and services are linked
1. From the Google Fit app, tap the settings icon in the top right corner.
2. Next, scroll down to 'Google Fit data and personalization'.
3. Tap 'Manage connected apps'.
4. Add or remove which apps have permission to share with Google Fit.
Google Health Connect and Google Fit
Wareable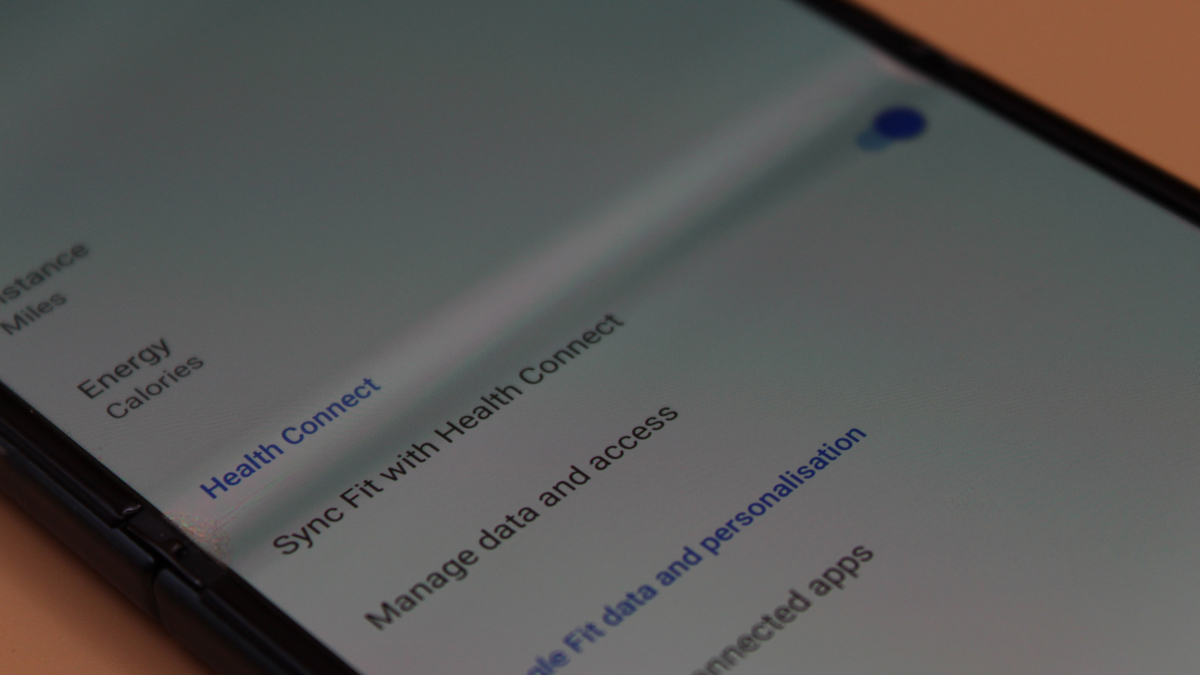
While still in beta at the time of writing, Google Health Connect is a superb interoperability tool for those with multiple devices.
For example, we use it to allow the Oura app to pull in specific bits of data from a Whoop 4.0 directly instead of tracking everything (like outdoor running) from the Oura Gen 3 smart ring.
It can be bolstered even further if you enable the option to sync Google Fit with Health Connect in the app's settings. This ensures all the key data you wish to see from individual apps can be pulled in and viewable in one place.
So, given we prefer sleep tracking on Oura to Whoop, we allow it to 'write' sleep data into Google Fit and disable the same setting for Whoop. Then, we reverse this for an activity tracking metric like calories or workouts.
The result is a clean dashboard with cherry-picked insights and less reliance on multiple apps.
Is Google Fit not tracking correctly?
Wareable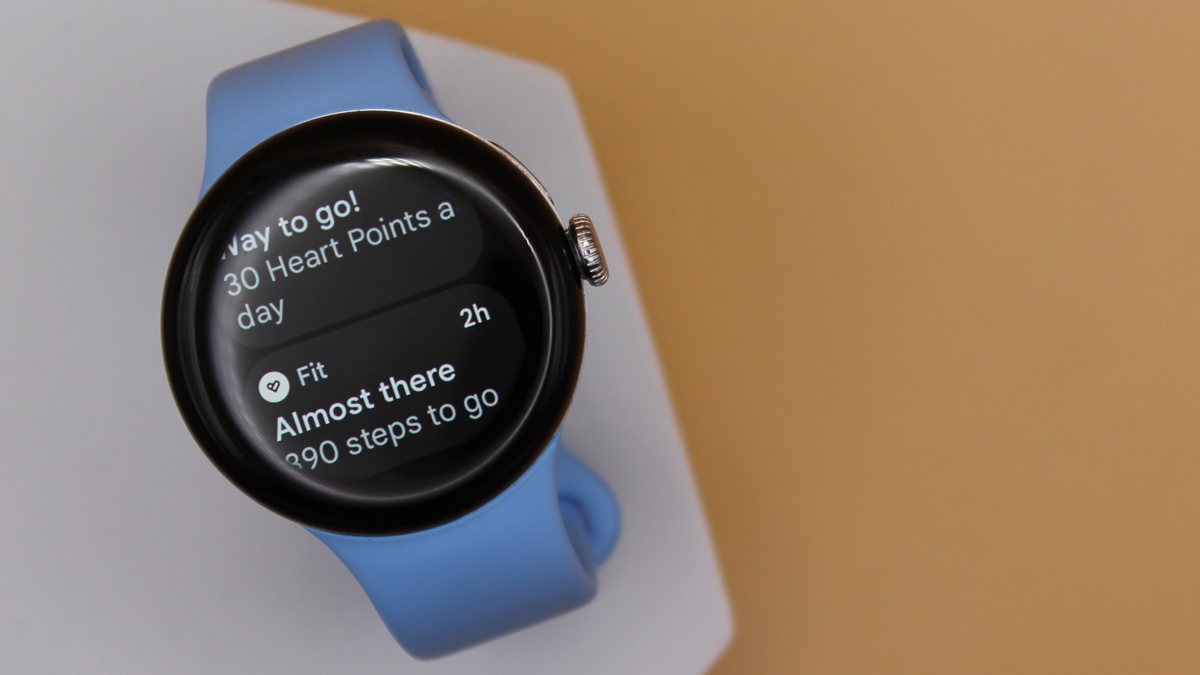
With a litany of permissions required and multiple apps and wearables all fighting for space in the Google Fit dashboard, things can get pretty messy - and it's not uncommon for inaccuracies to creep in.
In our experience, having the following areas up to scratch solves most problems, though, in some cases, the integration just isn't quite there yet.
Alternatively, it could be that your key source of Google Fit data is your smartphone, which will pale in accuracy to something like a smartwatch when it comes to something like step tracking or sleep monitoring.
Enable Google Fit permissions
If something you've tracked isn't appearing in Google Fit, double-check that you've allowed the app permission to track.
1. Open the Settings app from your phone.
2. Find 'Apps & notifications' and then the Google Fit app.
3. Under 'App permissions', enable 'Location' and 'Physical activity'
4. Next, go to the settings section of the Google Fit app.
5. Under 'Tracking preferences', ensure 'Track your activities' and 'Use your location' are turned on.
Receive more personalized calorie burn estimates
If you suspect that calorie burn estimates are inaccurate, it's likely because your height, weight, or gender is incorrectly entered in Google Fit - or you didn't enter this information to begin with.
You can add this by selecting the 'Profile' tab from the bottom row in the Google Fit app and finding the 'About you' section.
Force a sync to update information
1. Before beginning, ensure your device is linked via Bluetooth to your phone.
2. Open the Google Fit app and tap the 'Journal' tab on the bottom row.
3. Hit the sync icon a the top of the display.
4. Wait for any unsynced activity to appear in the Journal section.
How we test
