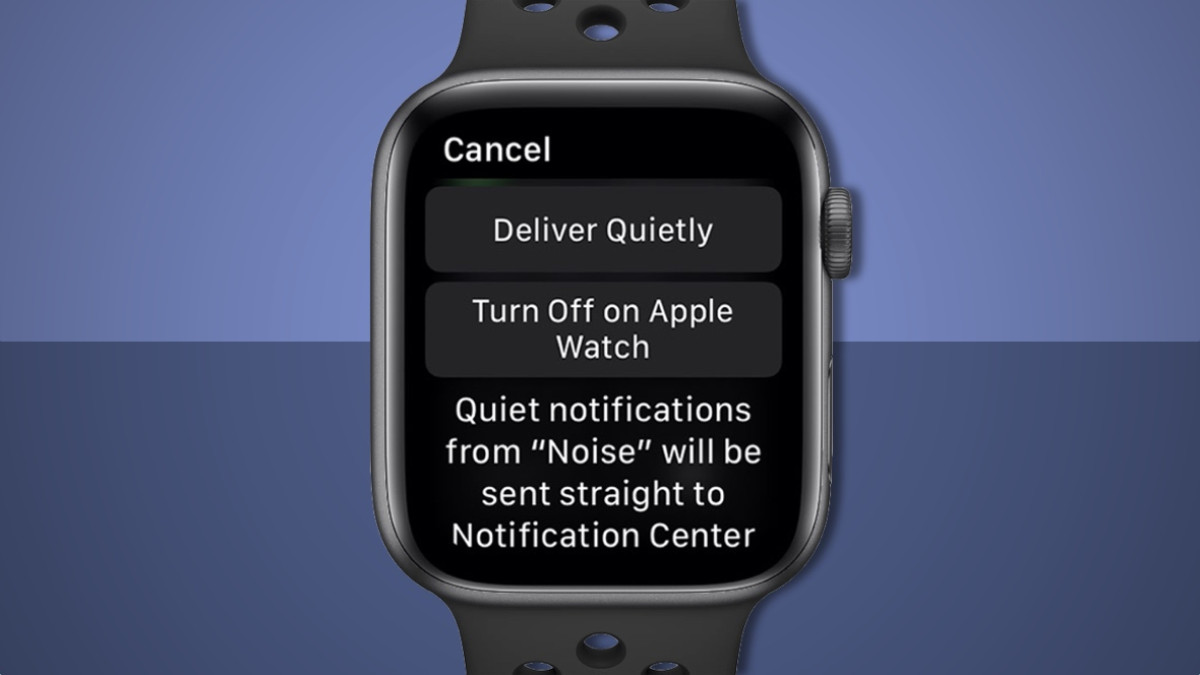
Viewing notifications through the Apple Watch is certainly helpful, but incoming alerts can quickly become overwhelming unless you know how to manage them.
In this guide, we'll be walking you through exactly how to set up Apple Watch notifications to your liking, as well as offering tips on clearing them, muting them, and what to do if they're not working properly.
By default, your Apple Watch is set up to mirror the stream coming through to your iOS device. However, you can take better control of your notifications experience with all the instructions below.
How to view your notifications
Wareable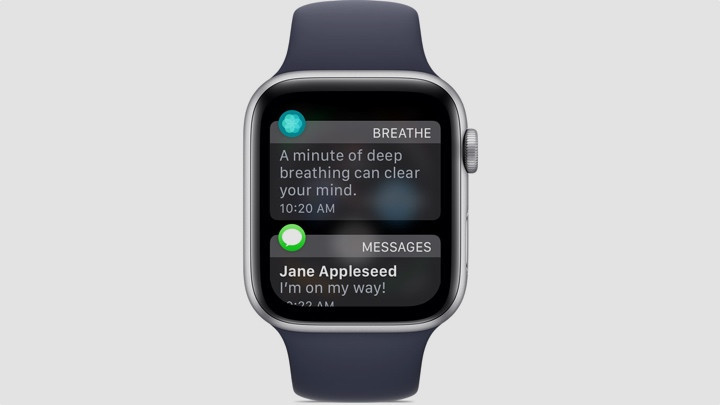
If you're new to the Apple Watch, you might be a little confused as to how you access your notifications.
Handily, it's the same as on your iPhone - swipe down from the top of the screen to view notifications on the Apple Watch.
This can be done from any screen, too, not just the home screen, and you can scroll through the list by touching the screen or twisting the Digital Crown.
In order to read a notification, just give it a little tap; to read grouped notifications, tap the stack and then go through to the individual notifications.
Wondering why you only get them on either your Watch or iPhone?
Well, if your iPhone is unlocked, you'll get notifications there, but, if it's locked or asleep, they'll be sent straight to your wrist (unless it's locked via passcode).
Also, be aware that when you dismiss a notification on your Apple Watch, it's also dismissed from your iPhone.
Change which apps deliver notifications
You may want notifications from Twitter and Facebook, but, alternatively, not want them from messaging platforms like WhatsApp or iMessage. To toggle which apps you receive alerts from:
1. Go to the Watch app on your iPhone, tap the 'My Watch' tab, and head to the notifications section.
2. Different apps let you customize differently. The top section lets you customize an app's alerts individually, though most third-party apps will only let you turn the option to mirror your iPhone notifications on or off.
Change how notifications are delivered
Wareable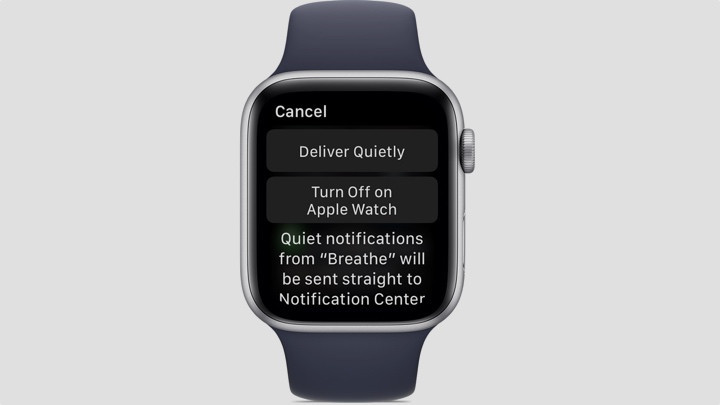
If you too often find yourself muting your Apple Watch, or you simply don't want notifications from a specific app sent to your wrist, you do have the option to manage things.
1. Swipe down to open the Apple Watch notification center.
2. Swipe left on a notification, then tap the three dots.
3. If you want to mute the sound or turn off the haptic alerts for that app, tap 'Deliver Quietly'. This will result in the notification appearing in both the phone and watch notification center, but without actually notifying you.
4. If you don't want to get notifications for that app, tap 'Turn Off on Apple Watch'.
5. If you want to turn the sounds or haptics back on, simply reverse the process - tap the three dots and select 'Deliver Prominently'.
Clear all Apple Watch notifications
If you have a lot of notifications, you probably don't want to have to individually delete them all from the stream.
To clear Apple Watch notifications at the same time and save some time, simply scroll or swipe to the top of the stream and select 'Clear All'.
Turn notifications to vibrate-only
It's possible that you don't want to mute Apple Watch notifications entirely (as explained below) or have them sound.
This is where the Apple Watch's 'Silent Mode' is useful - it ensures notifications come in through a haptic buzz on the wrist.
There are three ways to enable it:
1. From the Control Center: Swipe up from the bottom of the watch face to open the Control Center, and then tap the bell icon to turn on 'Silent Mode'.
2. From the Settings app: Open the 'Settings' app on the Apple Watch, proceed to 'Sounds & Haptics', and toggle 'Silent Mode' to on.
3. From the Watch app on the iPhone: Open the app and go to 'My Watch', before proceeding to tap 'Sounds & Haptics' and toggling the 'Silent Mode' on.
You can also learn how to control Apple Watch vibration strength in our quick guide.
Mute Apple Watch notifications
In a meeting and want to keep wrist buzzes to a minimum? Bombarded by a group chat while at the movies?
Turn your Apple Watch to Do Not Disturb mode and mute some of the updates.
To do so, swipe down to open the control center and then tap the Do Not Disturb icon. This will light up at the top of the home screen to indicate it's on - you'll have to reverse the process to begin receiving notifications again.
Apple Watch notifications not working? Try these tips
If notifications don't seem to be coming through to your Apple Watch, there are a few things you can do to troubleshoot the issue.
- Make sure the Apple Watch and iPhone are connected
- Check the Apple Watch to see if the Do Not Disturb mode is on
- Try turning off Wrist Detection in the Apple Watch's Settings section
- Check if notifications are turned on in the Apple Watch app
- Restart the Apple Watch by turning it off and on
More Apple Watch guides
- How to use your Apple Watch
- How to make calls on Apple Watch
- How to use Spotify on Apple Watch
- How to use Alexa on Apple Watch
- How to add music tracks to Apple Watch
- How to set an alarm on Apple Watch
- How to update Apple Watch
- How to get LTE on Apple Watch
- How to use Siri on Apple Watch
- How to pair Apple Watch
- How to improve Apple Watch battery life
How we test
