
Unlocking Spotify on your Garmin watch is the perfect way to listen to music and podcasts while exercising - and there's now a wide range of devices that support the streaming app.
Whether you need help downloading Spotify from Garmin Connect IQ, adding playlists for offline listening, or simply understanding whether your watch is compatible, this guide explains all.
Which Garmin watches support Spotify?
Wareable
If your Garmin watch launched after 2018, there's a very good chance your watch can support the Spotify app, given this is when the integration was first introduced.
Spotify is available on the following Garmin models, among plenty of older models listed on Connect IQ:
- Epix (Gen 2) & Epix Pro (Gen 2)
- Enduro 2
- Fenix 6 & Fenix 6 Pro (all models)
- Fenix 7 & Fenix 7 Pro (all models)
- Forerunner 255 / 255S Music
- Forerunner 265 (all models)
- Forerunner 645 Music
- Forerunner 745
- Forerunner 945
- Forerunner 955 / 955 Solar
- Forerunner 965
- Venu / Venu 2 / Venu 2S / Venu 2 Plus / Venu 3
- Venu Sq Music / Venu Sq 2 Music
- Vivoactive 4 / 4S
- Garmin MARQ / MARQ (Gen 2)
Requirements for Spotify on Garmin
- Compatible Garmin model (see above)
- 50% charge or more
- Spotify Premium subscription
- The Spotify app installed on your iOS/Android device
- An established Wi-Fi connection on your Garmin (for downloads)
How to download Spotify on Garmin
Wareable
Below, we'll cover the steps required to download Spotify to your watch and get started.
For tips on adding music or podcasts, skip to the next section.
1. Get everything updated
Before you get started, you'll need to make sure everything is up to date. This part can take longer than anything else.
Hook your compatible watch to the Garmin Connect mobile app or your PC/Mac to Garmin Express (this might also need updating). Then, when that's done and you're updated, you’re good to move on.
You can read our guide on how to update your Garmin watch for more details on this.
2. Download Spotify from Garmin Connect IQ
Spotify is an app within the Garmin Connect IQ ecosystem, which you can find via the smartphone app.
First, open Garmin Connect, then hit the 'More' tab and scroll down to 'Connect IQ Store'.
Select your device, and then use the search bar to find Spotify. Press download and sync your Garmin watch.
3. Find the Garmin Spotify app
Wareable
You should get a notification on your Garmin watch saying a new music provider has been added.
To open and select it, press and hold the 'Down' button (positioned at 7 o’clock) for a couple of seconds.
On some models, this will also take you straight to the app, once everything is set up.
4. Add your login credentials
Wareable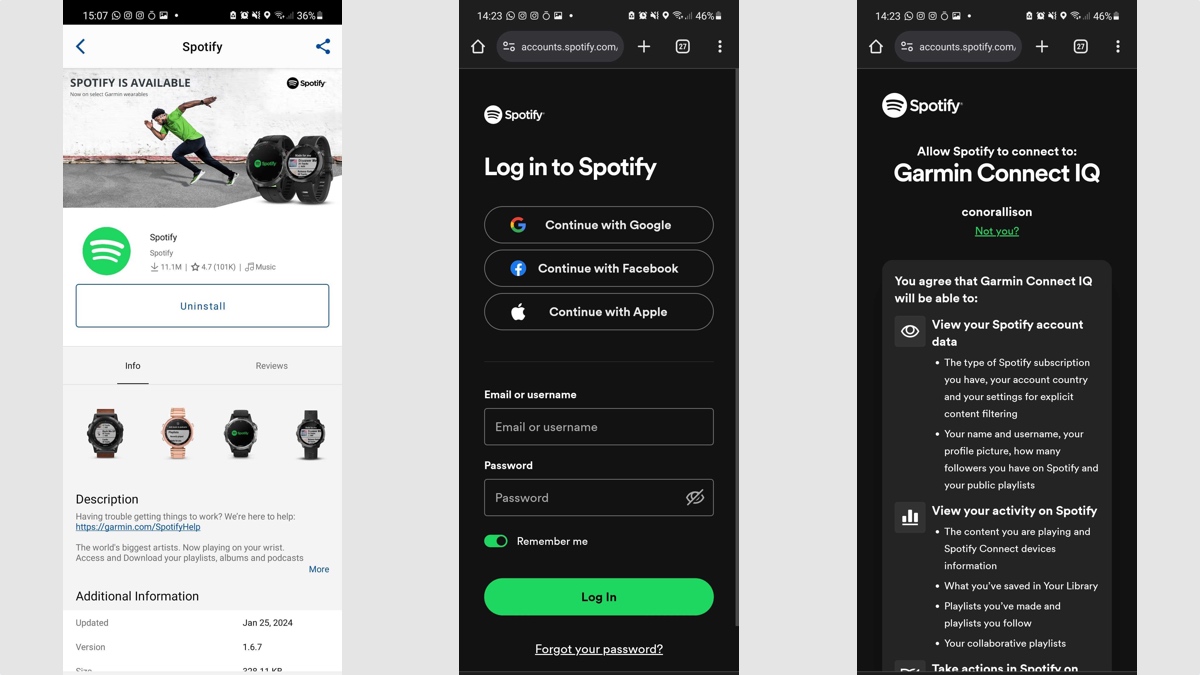
On the watch, scroll through the Spotify app and it will tell you to sign in using your Garmin Connect smartphone app.
And, handily, a notification will appear on your smartphone for you to jump straight to the sign-in page. Log in with your credentials, and the apps will be connected.
Now head back to the Spotify app on the watch and see all your playlists. You can now choose one.
5. Connect to Wi-Fi
If your watch isn’t connected to Wi-Fi already, you must now connect it.
The process isn’t actually that painful. Choose your network and use the on-screen keyboard to type in the password. You can now successfully choose a playlist to sync.
If you're struggling here, read our guide on how to connect your Garmin watch to Wi-Fi.
6. Connect headphones and get running
Wareable
And now you’re done. The last bit you’ll need is to connect a pair of Bluetooth headphones. That’s simple, too.
Just choose your ideal beats from the Spotify app on the watch and you’ll be prompted to add headphones.
Put your Bluetooth buds in pairing mode and let the watch find them – when they pair, it’s time to run.
Using the app: Adding and deleting downloads
Wareable
Whether you want to add new playlists, edit your downloads, or simply update constantly rolling playlists like Discover Weekly or On Repeat, you'll need to know your way around the Spotify app for Garmin.
All these tricks can only really be accessed from the watch itself, and the easiest way to access it is to hold the 'Down' button for a couple of seconds. Depending on your model, this should warp you directly to Spotify.
From here, you should be met with your downloads, then a set of options beneath.
The app relies on a connection to your Spotify account via Wi-Fi, so prepare everything you want to port over to your watch on your phone or computer prior.
Download a new playlist or podcast episode
Tap 'Add music & podcasts' to begin syncing content over for offline playback.
You can choose from 'Made for you', 'Workouts', 'Podcasts', 'Playlists', or 'Recently Played'.
Once you continue tapping through using the touchscreen or the 'Start/Stop' button, you should see the syncing screen shown above.
Update your downloads
This is an option we employ frequently, as it ensures those rolling Spotify playlists can easily be updated and match up with what you'll get on your phone, rather than being stuck showing what you initially downloaded.
Tapping 'Update downloads' should automatically see your watch search for a Wi-Fi connection and begin the syncing process.
This also happens automatically when you charge your Garmin watch (and are connected to Wi-Fi), if you're feeling lazy and don't want to do it while it's on the wrist.
Clear space and delete downloads
We use the Epix Pro (Gen 2) as our daily driver partly due to the mammoth amount of music storage we can get away with, but most other models don't afford you the same space.
And with no option currently available to delete downloads automatically (like removing podcast episodes once you've listened), your next best option is to do this through the 'Edit downloads' tab.
This can be fairly manual and time-consuming, so we try to do this as often as we can to ensure we're not manually removing scores of downloads at once.
More Garmin guides
How we test
